作 PHOTOSHOP 6.0 的半个主人(3)
上一节我们讲解了七大新增工具的详细应用,希望大家能够在具体的创作过程中综合利用之,以获得非同凡响的效果。
为了让 PHOTOSHOP6.0 能够更好地服务于我们,我认为每位创作者都应该充分利用它留给我们的众多接口,做出种种新的预设工具来,这一方面可以减少我们进行复杂的设计工作时的大量重复劳动,另一方面也可以让我们体会到再创造的乐趣,从而让我们在使用 PHOTOSHOP6.0 时有一种主人翁的感觉。
上文谈及的七种工具中,除文字变形工具外,我们利用其他6种,可以轻松地为 PHOTOSHOP6.0 增加多种自定义的效果库。本节将探讨如何自定义图案、笔刷、形状、轮廓、样式和渐变的批量效果库。
一、弄清实质:
图案、笔刷等六种工具,实质上讲,是存在于 x:Program FilesAdobePhotoshop6.0presets(x表示所在盘符)下子目录(文件夹)中的一系列文件。如果我们打开其下的Brushes、Contours、Custom Shapes、Gradients、Patterns、style这六个子文件夹,就会发现其中有一系列用大致相似而细节并不相同的图标所表示的文件。下表指明了每一个工具所对应的文件夹、文件图标和文件扩展名:
| 工具名 | 所在文件夹 | 文件图标 | 文件扩展名 | 意义 |
| 图案 | Patterns | .pat | 预定义图案 | |
| 笔刷 | Brushes | .abr | 预定义笔刷 | |
| 形状 | Custom Shapes | .csh | 预定义的 “自定义”形状 | |
| 轮廓 | Contours | .shc | 预定义轮廓 | |
| 样式 | style | .asl | 预定义样式 | |
| 渐变 | Gradients | .grd | 预定义渐变 |
而我们要自定义效果,只不过是将我们自定义下的若干效果成批地保存在一个新建的文件中。比如我们找到一个含有各种动物图样的图片素材库。想把每一种动物的头部都定义为一个图案,那么,只要按后文的方法,将它们保存为Patterns文件夹下的一个叫Animals.abr的文件,便大功告成!
另外,在 x:Program FilesAdobePhotoshop6.0presets下面,还有这样两个文件夹:Photoshop Actions 和 Textures,这里边存在的文件,扩展名分别为.atn和.psd,分别用来存放Photoshop的“动作”和“纹理”,这一点我们在下文也会作简单的叙述。
下一页:易处入手
二、易处入手:
让我们先以自定义图案为例,简述一下创建、保存和移植自定义效果的过程。
打开任意一幅图片,用矩形选取工具在你喜爱的位置作出一个矩形(最好是正方形)的选区,然后单击“编辑”菜单下的“定义图案”命令,自定义单个图案的工作便完成了。
 |
下面,关掉图像窗口,新建一幅空白图片,单击“编辑”菜单上的“填充”命令,在弹出的对话框中选择“内容”为使用“图案”,打开“自定义图案”图标
 |
选定这个图案,单击“确定”按钮,你将会发现,这个图案已经整齐地排着队在你刚才的那幅空白图片中等候你的检阅了。
 |
现在请你再次执行“填充”命令,打开那个下拉框,用右键单击所有的其他图案,选择快捷菜单中的删除命令,将这些图案一个个都删掉,只剩下你自定义的那个,然后点击“确定”,关掉对话框。
接下来就是重复上面的过程,再定义十来个这样的图案,完成之后,再次执行“填充”命令打开那个下拉框,单击右上角的
这样你就完成了一个自定义图案库,并存放于Animal.pat文件中,以后便可以使用它了:
 |
假如我们的电脑要进行系统重建,必须格式化硬盘时,我们须记住Animal.pat文件名和它的存放位置,并把它拷贝一份备份在一个安全的地方,系统重建好之所,只须将这个文件再拷贝回原位置,即可实现自定义资源的永续利用了。
在下面的讲解中,我们将只谈单个效果的制作方法,有关批量制作、保存和移植的方法大致与此相同,将不再重复。
下一页:触类旁通
三、触类旁通:
(1)接下来,看画笔笔刷的定义方法。打开任意一幅图片,最好是轮廓分明的图案式图片,找准想要定义为笔刷的位置与范围,创建一个矩形(最好是正方形)选区,单击“编辑”菜单下的“定义笔刷”命令,即可。
 |
查看自定义笔刷的方法是:单击工具条上的
 |
当我们作好一批自定义笔刷,要保存时,也是利用这个下拉框,其他的便与定义图案时一样了。
(2)再看轮廓的自定义方法:
要创建自定义轮廓,你须发挥一点想象力。看看上一讲中的这个图形:
 |
我们把想象为一个月饼,然后在它的中间切一刀,详细观察这个切口,应该是这样的形状:
 |
那么我们一会儿用曲线来定义轮廓时,就把它调整为这样的形状:
 |
下一页:具体方法
具体方法如下:
创建一幅空白图片,为之添加一个空白图层。单击图层调板左下方的
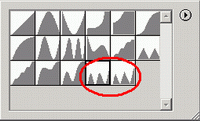 |
单击
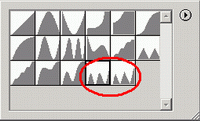 |
如果对话框不是如上形状,则将“预设”项改为“直线”。然后用鼠标点击那条直线上的任意一处,将出现黑色操作点。再点出另外一个操作点时,原操作点变为空心。尝试多次移动操作点,把曲线调整为你喜欢的形状:
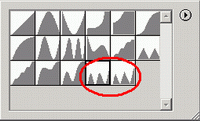 |
如果你不喜欢这种曲线风格,可以点中一个操作点(即重新变为实心操作点),再选中下面的“角点”(Corner)复选框,则会做出折线风格的轮廓线:
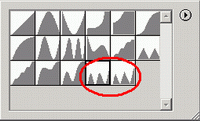 |
满意后单击确定,返回上一个对话框,这时轮廓图标中出现的,已经是你定义的轮廓图样了。然后单击
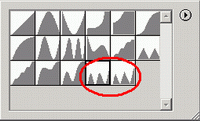 |
用上面的方法成批设置轮廓,然后保存,保存时,也是用这个下拉框。
- 上一篇: 第三章:工具栏
- 下一篇: 作 PHOTOSHOP 6.0 的半个主人(2)
-= 资 源 教 程 =-
文 章 搜 索
