Photoshop抠图 抠出恶心的毛毛虫
原图:

效果图

01、打开图片,ctrl+j 3次,分别得到图层1、图层1副本和图层1副本2。

02、点击红圈处,新建图层2,放于图层1和背景层之间,填充你喜欢的颜色。
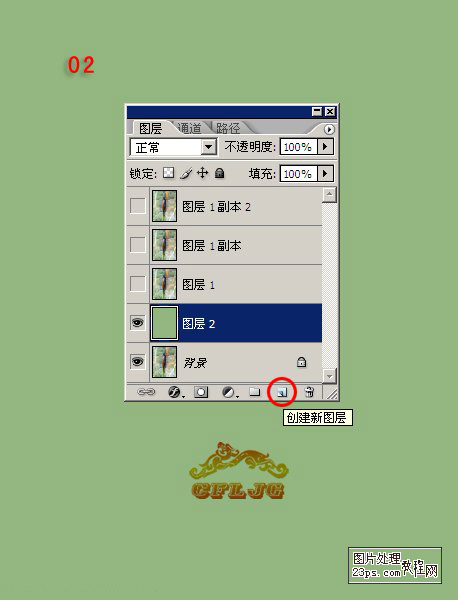
03、在图层1执行滤镜--抽出,在强制前景处打勾,颜色设置为黑色, 目的是要抽取虫虫的黑毛,再用边缘高光器工具按图示涂抹绿色。
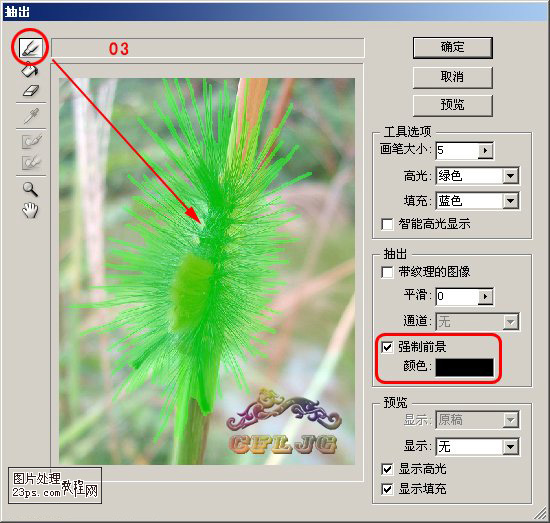
04、在图层1执行滤镜--抽出,在强制前景处打勾,颜色设置为黑色, 目的是要抽取虫虫的黑毛,再用边缘高光器工具按图示涂抹绿色。
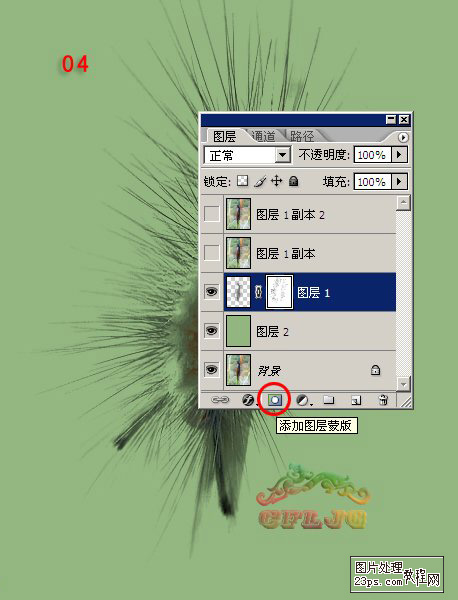
05、在图层1副本层执行滤镜--抽出,强制前景处打勾,颜色设置为白色, 目的是要抽取毛毛的高光部分,用边缘高光器工具按图示涂抹绿色。
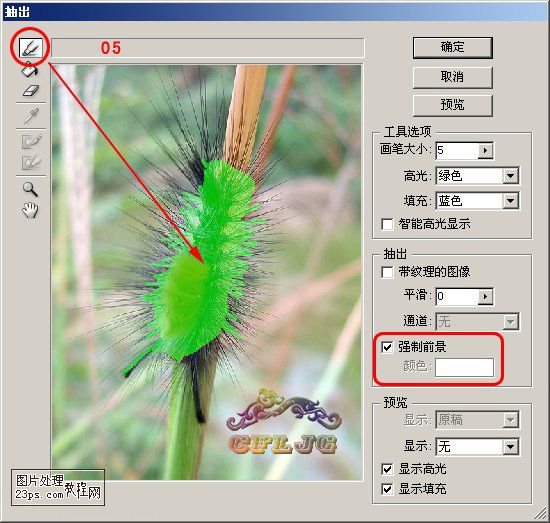
06、同样添加图层蒙版用黑画笔清除掉边缘的杂色。
07、给图层1副本2层添加蒙版,用黑画笔涂抹出新的背景。
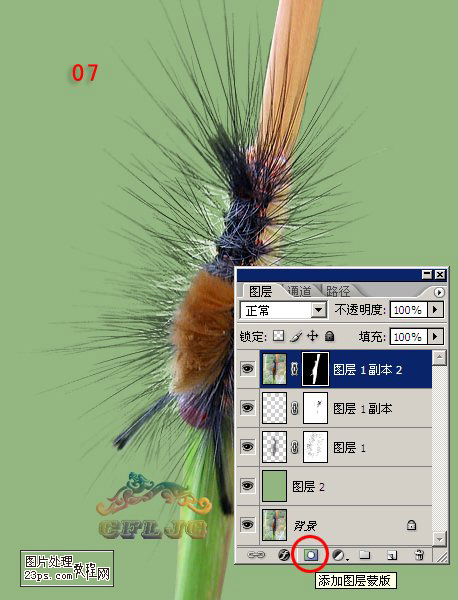
- 上一篇: Photoshop把照片合成到书本里
- 下一篇: 没有了
-= 资 源 教 程 =-
文 章 搜 索
