使用Photoshop制作优雅的抽象光谱线
效果图
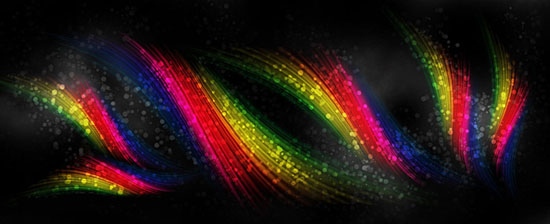
1、新建一个980*400px的黑色背景文档,黑色的背景更加能突出我们的光谱线。现在我们需要设置一下画笔来制作光点,选择画笔工具,选中如图的画笔,硬度0%,9px。
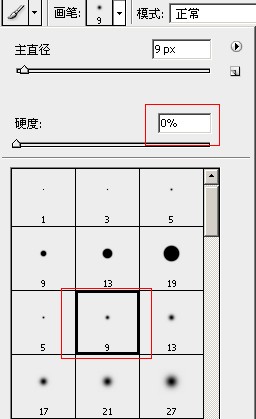
按F5调出画笔预设窗口,分别调整形状动态、散布、其他动态,记得勾选平滑。
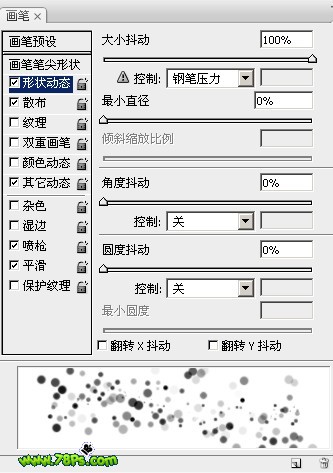
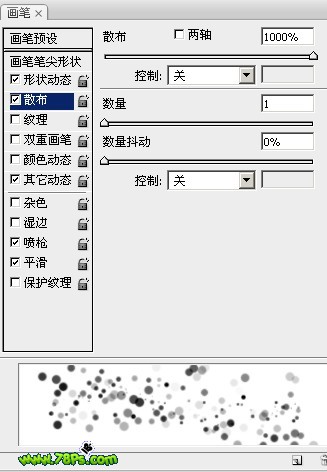
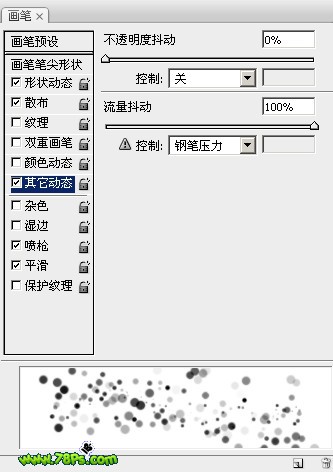
设置好后,我们保存该画笔预设以便下次使用。
2、新建一个图层,在该图层上使用钢笔工具画出以下路径。
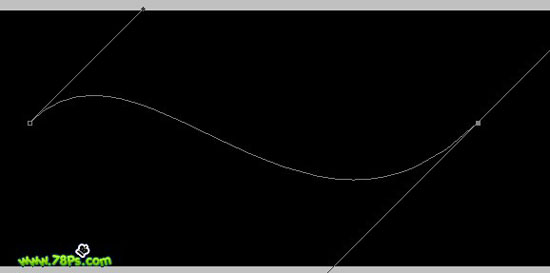
按D键重置前景色、背景色,按X键切换得到前景色为白色 在钢笔工具在选中的状态下在画布上按右键描边路径。
(工具:画笔,勾选:模拟压力),这样我们就得到下图的效果。
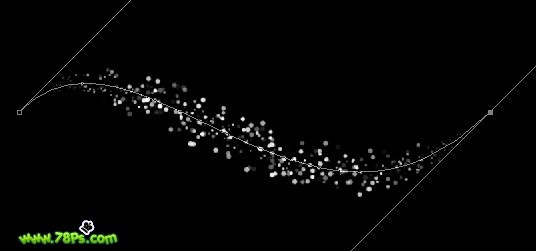
删除路径。
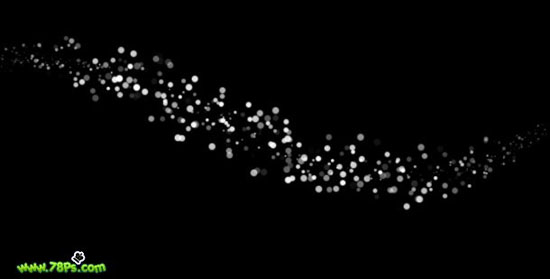
3、对该“点”图层执行动感模糊(滤镜--模糊--动感模糊)。
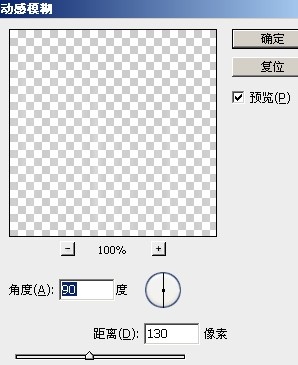
可以按CTRL+F重复执行动感模糊以得到下图的效果。

添加渐变叠加,执行图层--图层样式--渐变叠加,载入“色谱渐变”,选中如图中的渐变颜色。

按CTRL+J复制该图层4次,然后按CTRL+E把复制图层都合并,现在效果明显了很多。

4、再一次复制上步中我们合并的图层3次,然后把它们合并。现在就更加明显了。

按CTRL+T把该光谱线条变窄。
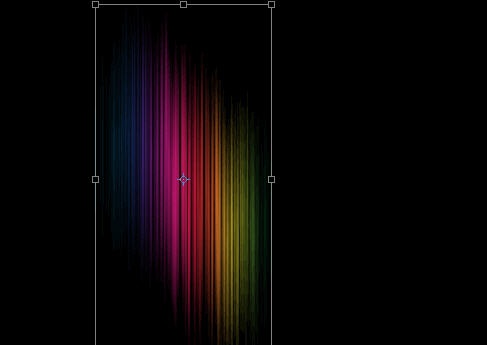
然后按鼠标右键选择变形,然后拖动各个锚点来更变光谱线的形状。
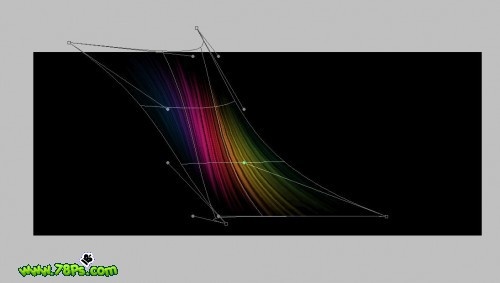
按回车键确定变换。

把该图层复制多几个,然后按CTRL+T缩小到不同的大小,用同样的方法变形。然后合并所有图层。

按CTRL+J复制合并后的图层,对复制的图层高斯模糊1.5px(滤镜--模糊--高斯模糊),混合模式改为线性光。这样就得到下图的效果。

5、现在我们要用到第一步中设置的画笔来修饰一下效果新建一个图层在所有图层上面,选择我们刚才设置的画笔(前景色为白色),在新建的图层上画出透明度、大小不同的点。
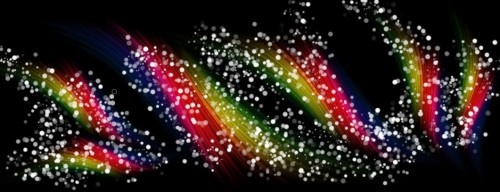
混合模式改为叠加。
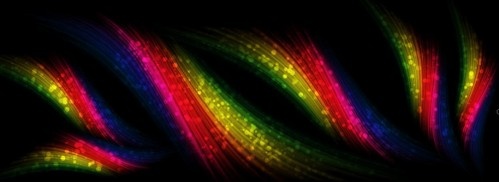
复制该“点”图层,模式改回正常,不透明度降低为15%。

最终效果,完毕。
- 上一篇: Photoshop制作圆角矩形标签
- 下一篇: Photoshop为人物添加苍桑的白发
-= 资 源 教 程 =-
文 章 搜 索
