Photoshop调出照片的甜美色彩
本教程主要是通过可选颜色和图层混合模式来调色,不同的照片有不同的调色方法,调色的时候完全可以按照自己的习惯去调。效果自己满意就可以了!
原图

最终效果

1.打开原图创建可选颜色调整图层,参数设置如图1-5,效果如图6
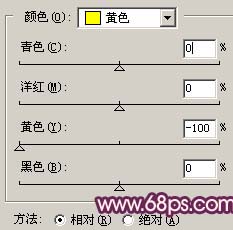
<图1>
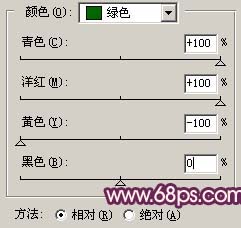
<图2>

<图3>

<图4>

<图5>

<图6>
2.新建一个图层按Ctrl + Shift + Alt + E盖印图层,然后把图层混合模式改为“滤色”,图层不透明度改为:60%,效果如图7

<图7>
3.新建一个图层填充颜色:#580F4B,然后把图层混合模式改为“变亮”,效果如图8

<图8>
4.新建一个图层按Ctrl + Shift + Alt + E盖印图层,然后把图层混合模式改为“变亮”,图层不透明度改为:50%,效果如图9

<图9>
5.创建曲线调整图层,对红色通道稍微调整一下参数设置如图10。

<图10>
6.新建一个图层按Ctrl + Shift + Alt + E盖印图层,然后执行菜单:滤镜 > 艺术效果 > 绘画涂抹,参数设置如图11,确定后加上图层蒙版,用黑色画笔工具把人物部分擦出来效果如图12

<图11>

<图12>
7.创建色相/饱和度调整图层,对红色通道调整一下参数设置如图13,确定后再整体修饰一下完成最终效果。
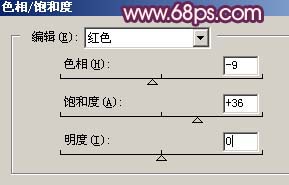
<图13>

<图14>
- 上一篇: Photoshop调出照片的灿烂色彩
- 下一篇: Photoshop合成创意的打印机海报
-= 资 源 教 程 =-
文 章 搜 索
