Photoshop制作人物面部伤口缝合的标签
本例利用Photoshop打造逼真的人物标签效果,希望大家喜欢!
原图

效果图:
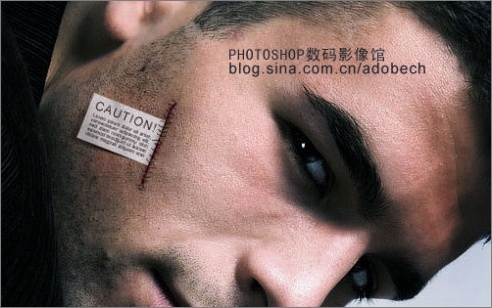
制作步骤:
打开图像后,拷贝一份,然后执给图像去色,回到背景层,按CTRL+L打开“色阶”命令,参数设置如下图:
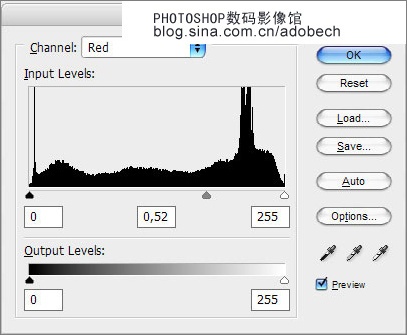

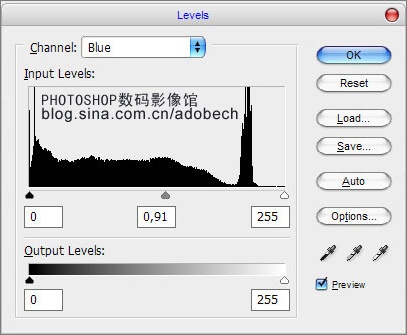
然后改图层不透明度70%,效果如下图:然后合并图层。

执行滤镜/模糊/高斯模糊,参数设置如下:
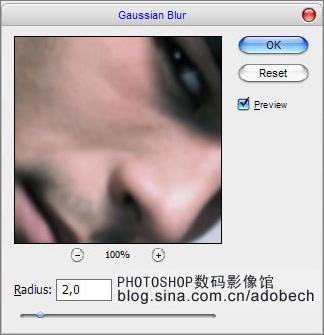
然后整体处理和修饰下,自由发挥吧。

放大图像,使用套索工具建立如下图的选区,新建图层后,用黑色填充
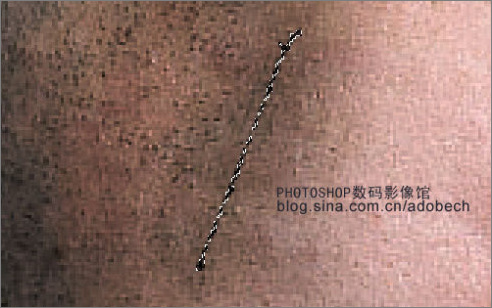
双击该图层,应用图层样式,使用“外发光”选项(模式:线性光,方法:柔和)
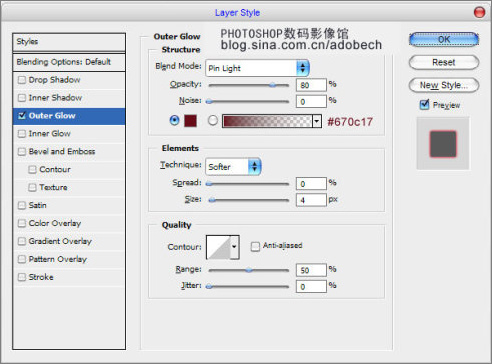
调节后效果如下图:

使用画笔工具,软画笔,大小4,颜色为#47091a进行修饰,如下图:

执行滤镜/模糊/径向模糊,参数设置如下:
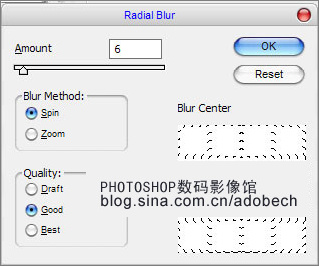

新建图层,建立选区,使用灰色填充,如下图:

使用“文字工具”输入文字,如下图:

合并灰色矩形层和文字层,然后执行滤镜/杂色/添加杂色:
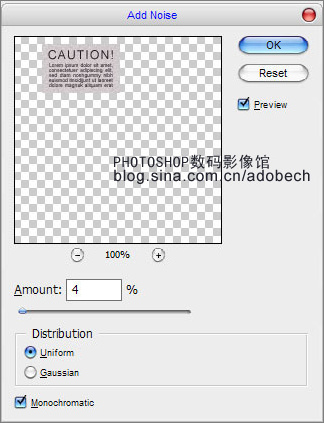

使用移动工具、CTRL+T命令结合使用,将对象放在红线口上,如下图:

按CTRL+单击新建图层按钮,即在当前层下面产生层,然后用多边形工具创建选区,如下图:
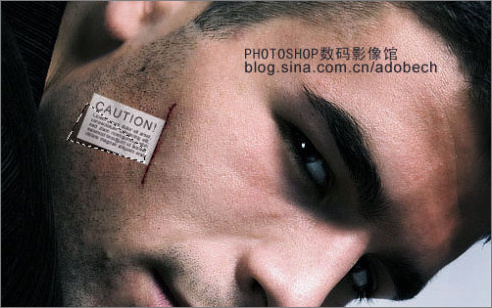
用深褐色填充,然后对它应用高斯模糊处理,使之更融合。如下图:
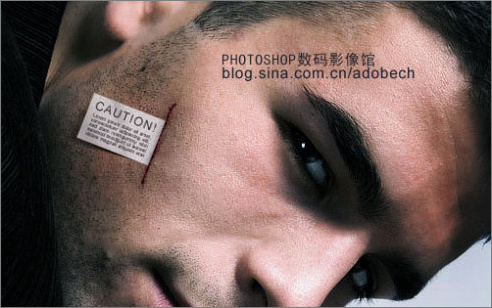
再创建一个图层,使用画笔工具,大小1,硬画笔涂抹,如下图:

适当对部分缩小,更改不透明度,最终效果如下图:
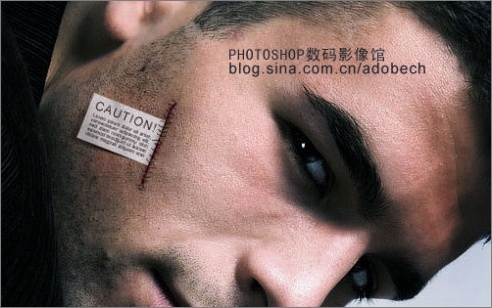
otoshop
- 上一篇: Photoshop制作暗光非主流
- 下一篇: Photoshop合成墙壁剥落的美女画报
-= 资 源 教 程 =-
文 章 搜 索
