Photoshop极品创意使图片如丝带般飘动
如何让图片如丝带飘起来先来看下效果图,是不是觉得心痒痒,手也开始痒痒的。那么就一起动手来做这个效果。(PS:photoshop的版本要CS2以上才可以)

1、在PS中新建一个文档,然后利用钢笔工具描出发图所示的路径。(呵呵,这步只能靠自已的经验了。)
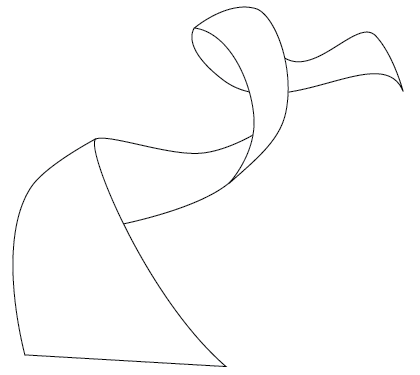
2、打开三幅图,然后把它们结合在一起。
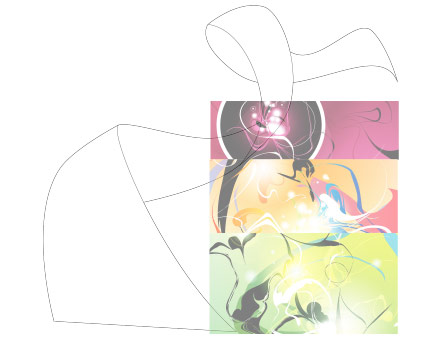
3、把图像的不透度改为40%-50%,这样就可以看到下层的路径。编缉>变换>变形。这样就会看到每一个网格有四个定位点。要弯曲图像的时候,我们控制每个节点上的锚点就可以改变图像的形状。重复上面的步骤,把图像放如图所示的地方。下面是步骤的截图。
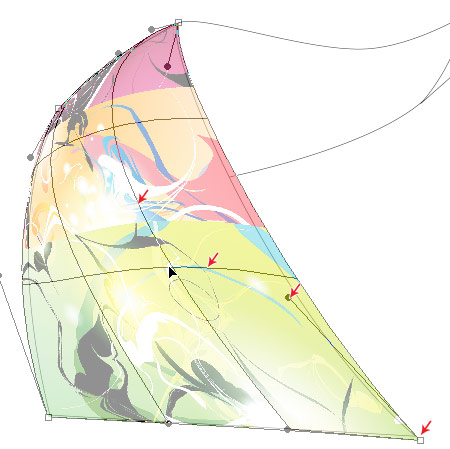

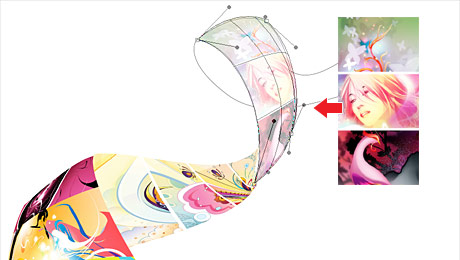

4、把这些图像各建立一个单独的组(如图:1,2,3,4)
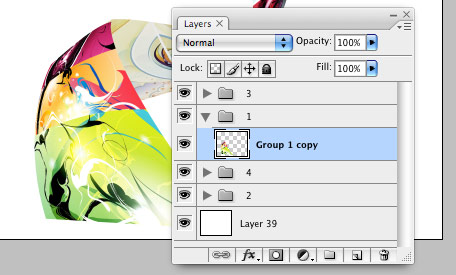
按首ctrl不放然后点击目标图层,这样就可以快速的选择。再为每个组添加图层蒙版(这样就可以得到一个完美的平滑曲线)
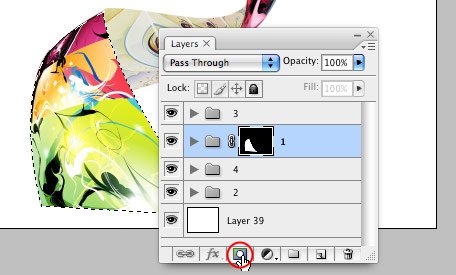
5、在组1上新建一个图层,选择渐变工具,设置颜色从黑色到透明。然后从上往下拉。重复上面的步骤,为另外三个组做渐变。
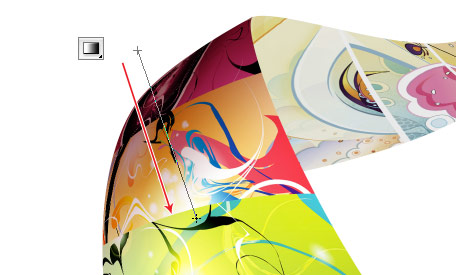

6、为了让图像有个立体效果,给图像添加个光泽。新建一个图层,使用选区画一个圆形选区,然后使用渐变让圆形发光。利用变形工具,压缩,旋转角度,放到合适的位置。

7、这一步我们来做一个边框。新建一个图层,然后在选区中填充黑色,然后把选区向左移动1或2象素。按DELETE键,删除所选的区域。

8、最终效果如下。

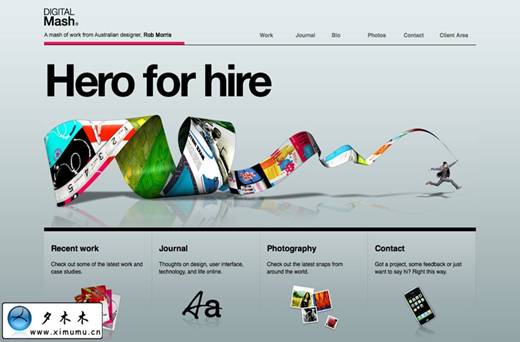
- 上一篇: 快速为照片制作亮丽梦幻效果
- 下一篇: PS用可选颜色来加强色彩的层次感
-= 资 源 教 程 =-
文 章 搜 索
