Photoshop制作透明玻璃的效果
在这个photoshop实例教程你将学会如何做出一个透明玻璃的效果.心动了--那还不快点动手!注:版本要photoshop cs2以上,因为也可以说是photoshop cs2教程)
先来看下效果图:

1.打开一张大海的背景,大海是冒险者的家园.
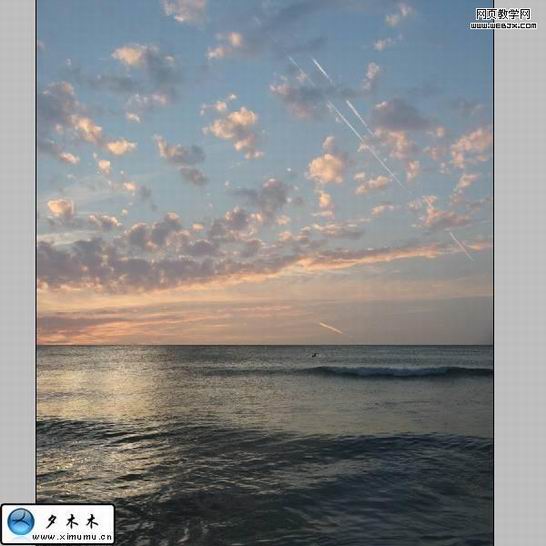
2.编缉>变换>变形,这样就可以做出一个动态的效果.
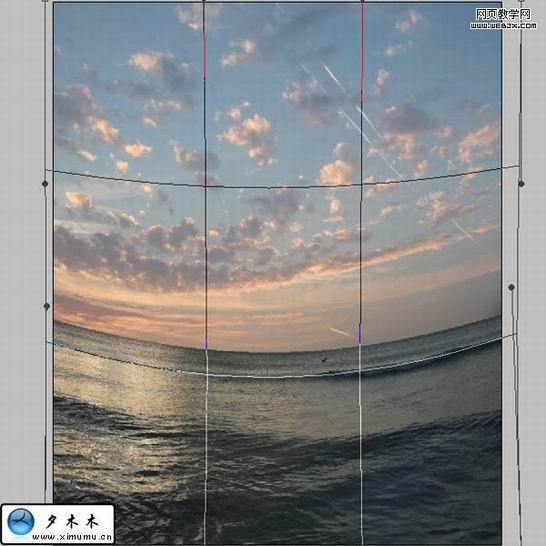
3.继续为大海做出动态效果,滤镜>液化,效果如下图所示.
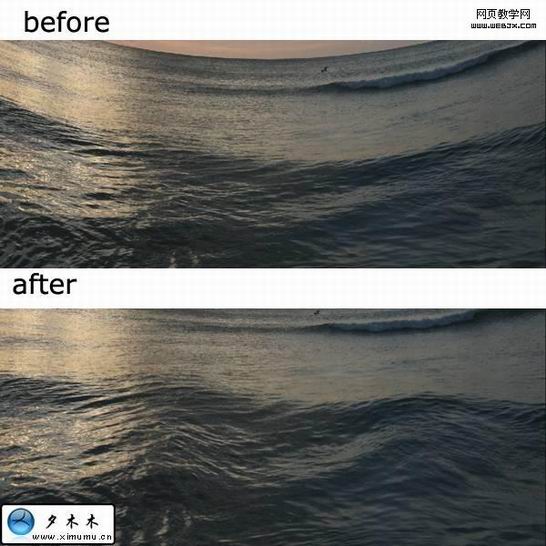
4.使用钢笔抠图,把仓鼠放进大海。
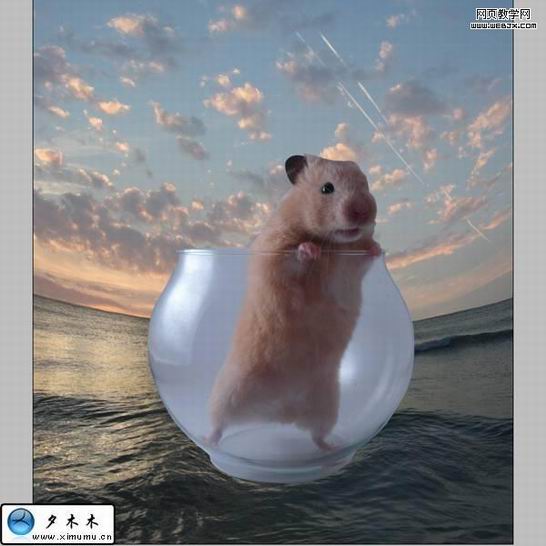
5.编缉>颜色范围,在玻璃上选择亮点.
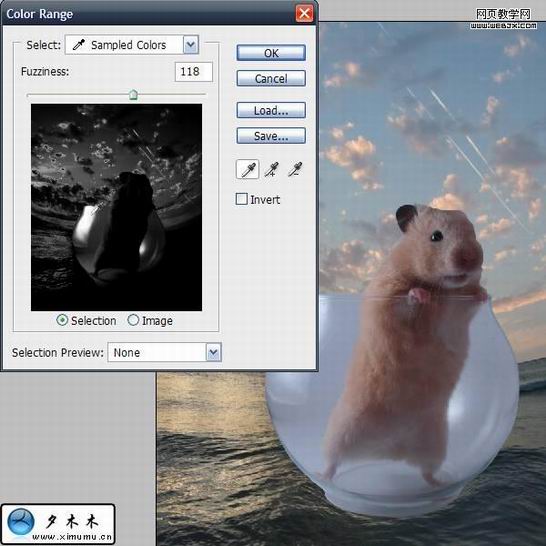
6.确定颜色范围的对话框,把玻璃图层处于选中状态按ctrl+J复制一个图层,然后隐藏副本,你就看到下图所示.
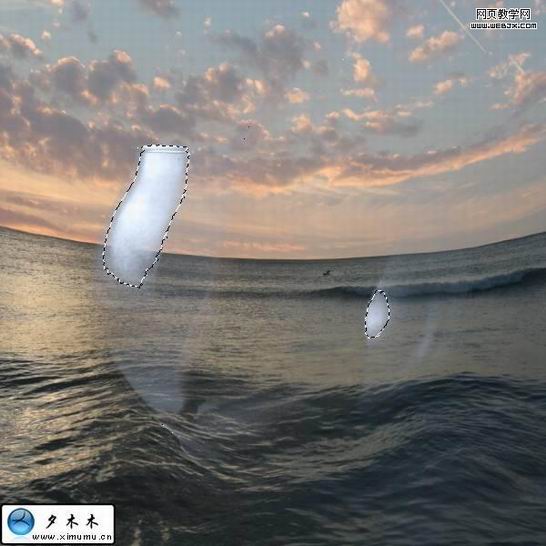
7.按ctrl+D取消选区,然后显示玻璃图层再按ctrl+J复制一个做备份.再次隐藏备份图层.选择一个玻璃图层更改不透明度为60%.这样就有一个灰白色的效果.
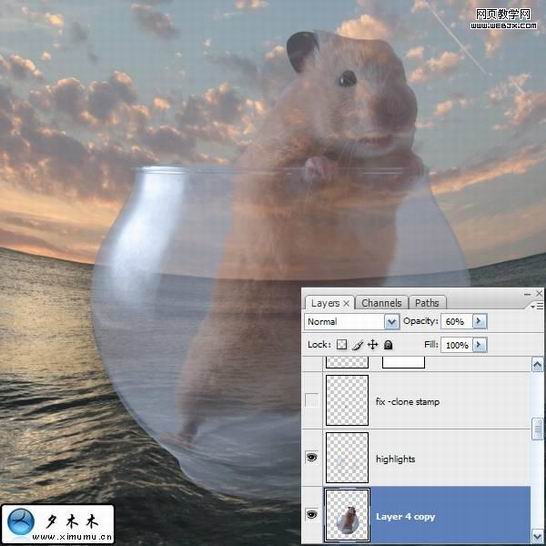
8.现在要把仓鼠给抠出来,你可以使用钢笔工具来抠图.但是有一个更简单快速的方法,你可以使用蒙版来抠图,效果如下:
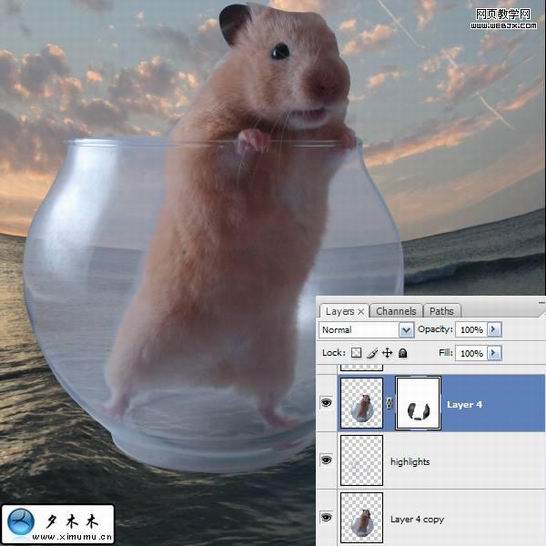
9.按住shift键,依次选择这三个图层(玻璃原层,玻璃拷贝层,高光突出层),然后按ctrl+E,合并成一个图层.
为了使玻璃看起来在水上,使用蒙版涂掉下面一点.如果你觉得玻璃看起来能更透明一些,使用减淡画笔画减淡效果.
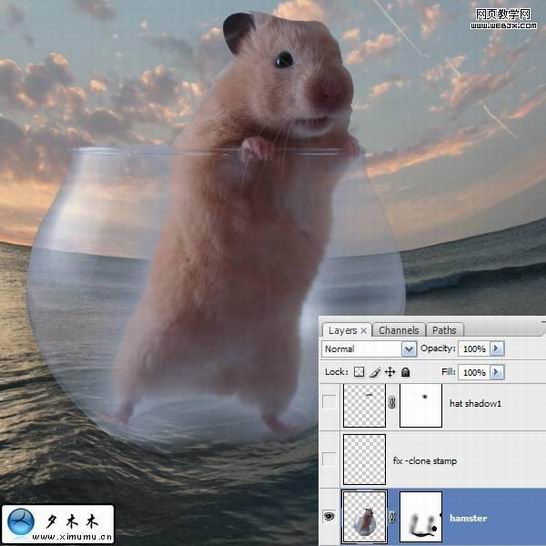
10.做为一个冒险者怎么能没有一杆旗织呢,打开旗织图层把旗杆拖进去,然后做高光,左边做一个高光,右边选择区域填充棕色(用吸管选取颜色).
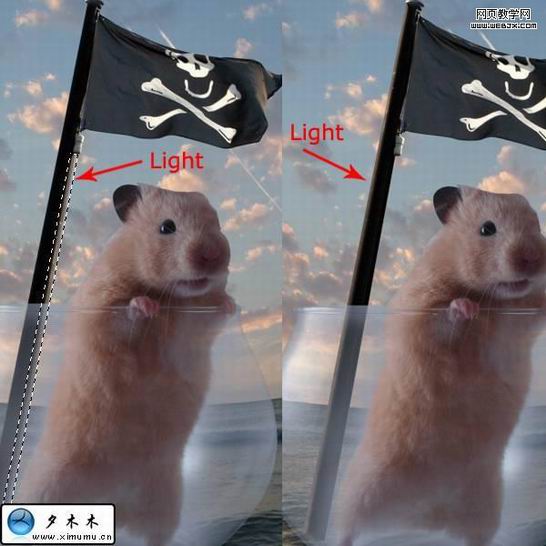
11.新建一个图层,使用黑色的画笔,涂一个阴影,然后更改下不透明度45%.
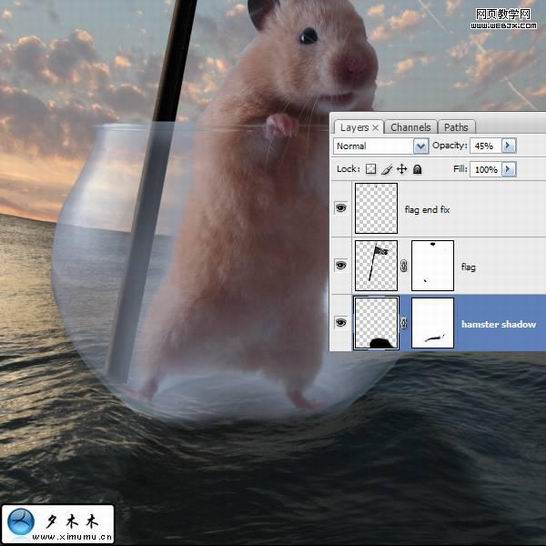
12.给仓鼠戴个帽子,使用变形工具让帽子合适仓鼠的大小(1).在帽子层下面,新建一个新的图层,使用软边的黑色画笔给帽子下面做阴影(2).再新建一个新图层现在是给帽子做个阴影(3).
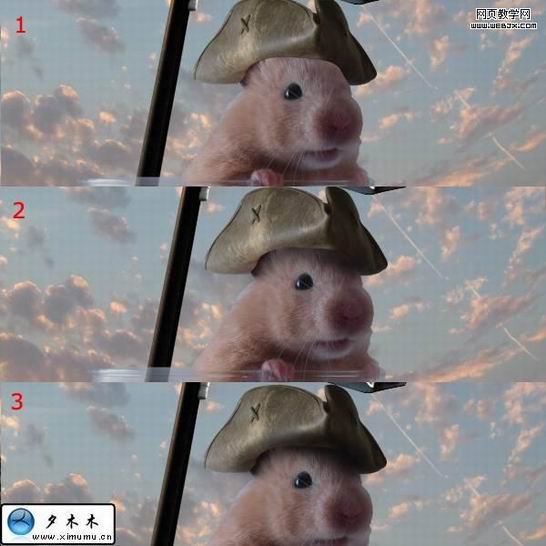
13.即然是冒险不可能没有一点刺激性,那么给你加一条鲨鱼,怎么样.用钢笔剪下鱼翅,把鱼翅放到仓鼠图层下面,使用蒙版隐藏不需要的部分.(可以使用画笔,这样可以方便的控制.)
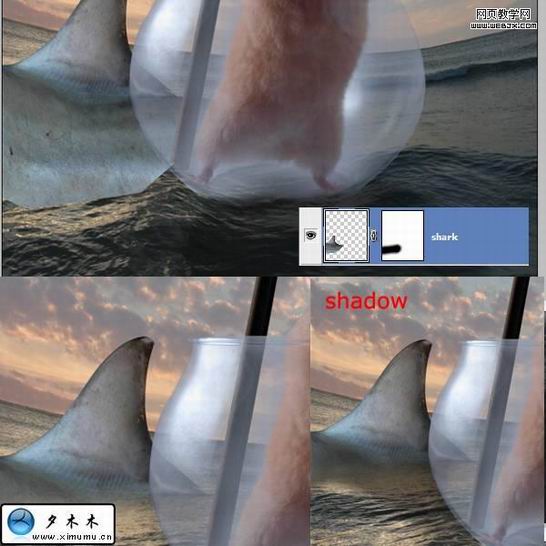
14.做一个折射的效果.把大海剪下一个片段,放到玻璃的后面,然后上移一点有一个透视的效果.
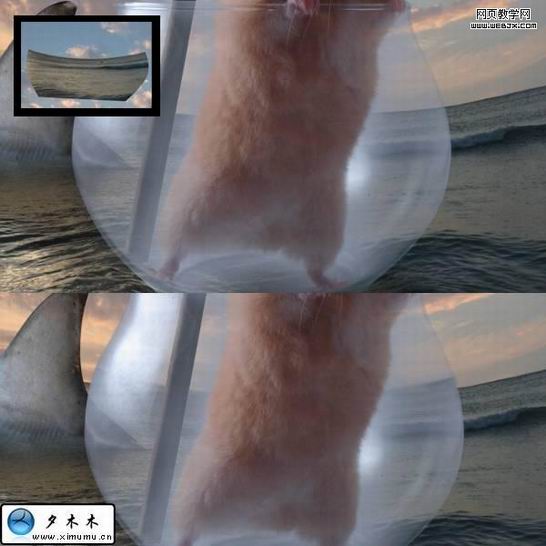
15.现在给大海背景加一个冷色的效果.先用曲线调整一下,(输入91输出:41)
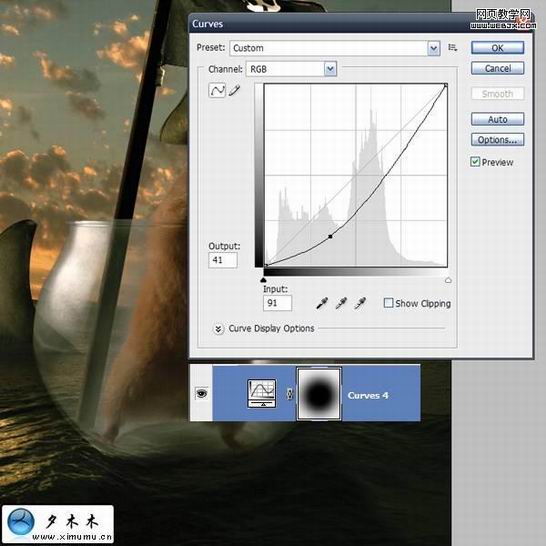
添加一个照片滤镜,图像>调整>照片滤镜.
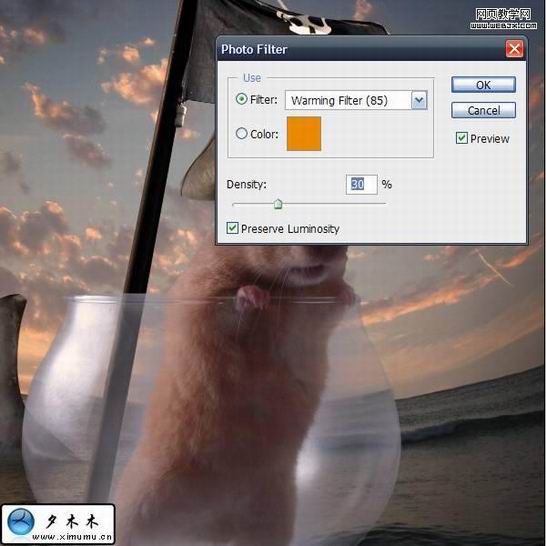
再添加一个渐变设置如下图:
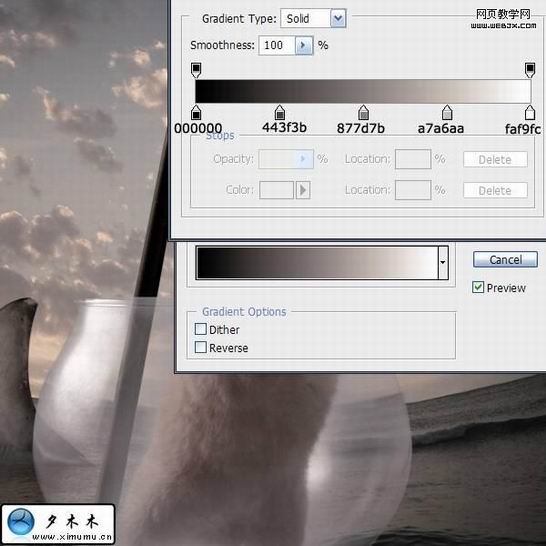
图像>调整>色相/饱和度,设置如下图:
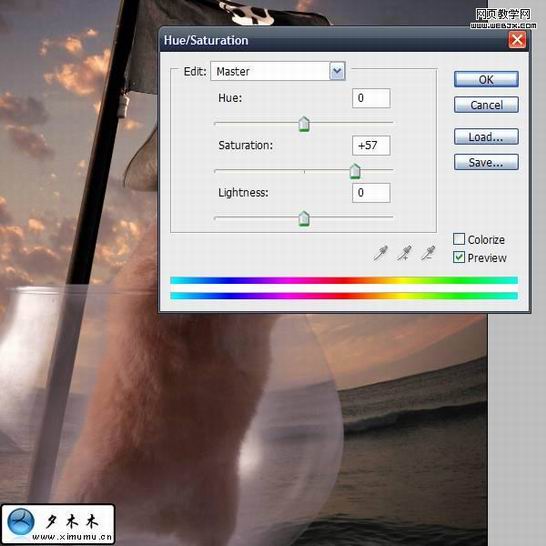
颜色平衡的设置如下:
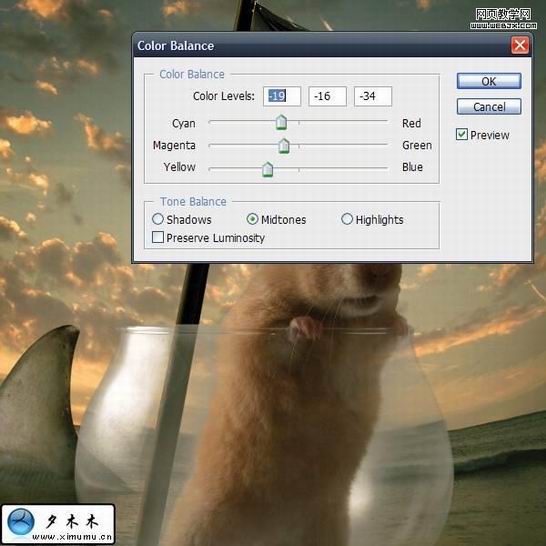
16.使用涂抹画笔(不透明度90%,像素大小2-4),开始涂抹仓鼠的毛皮,效果如下图.

17.滤镜>模糊>高斯模糊(6px)混合模式更改为柔光.
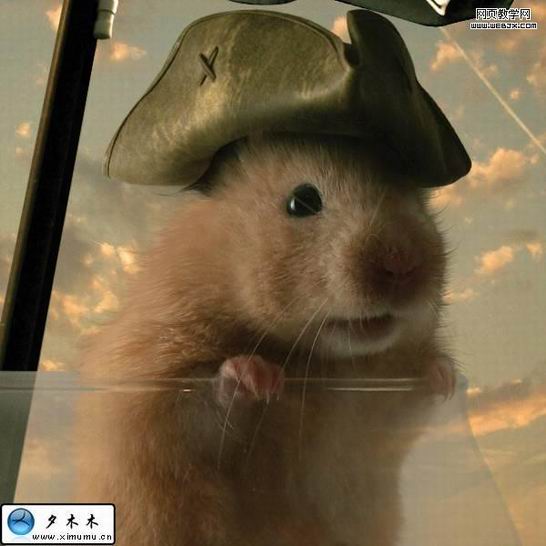
18.滤镜>模糊>高斯模糊,设置如下,更改不透明为50%,做了一些动态效果.
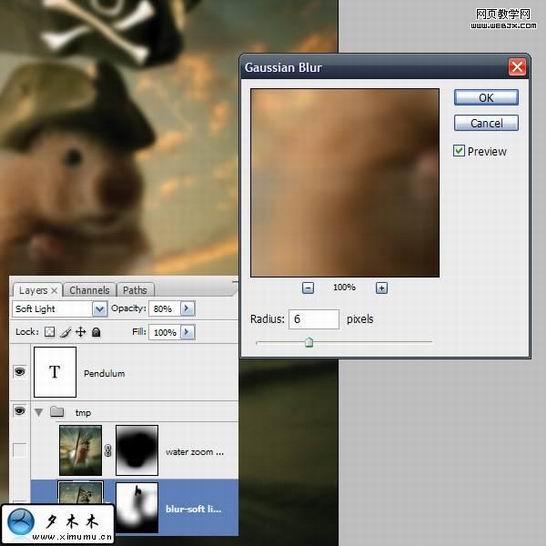
19.这个photoshop教程的最终完成效果图:
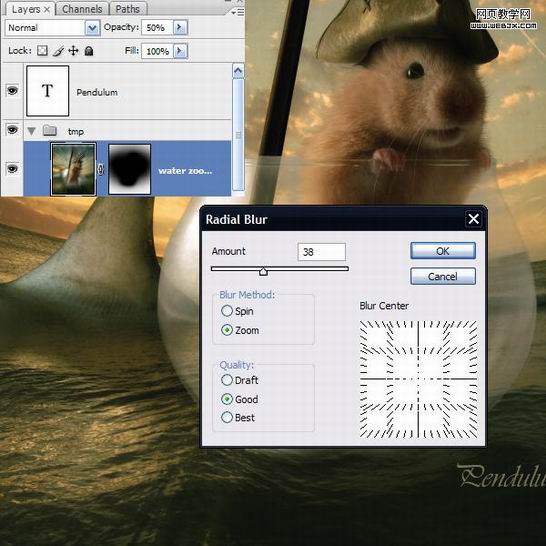
- 上一篇: Photoshop调出暗调的电影色彩效果
- 下一篇: Photoshop合成创意无限饮料广告
