Photoshop将人物做成荧光线条效果
这篇photoshop图片处理教程其实比较简单,难的是你需要比较大的耐心来完成,不断的重复,不断的调整。
付出和收获是成正比的,学完之后你会发现自己掌握了很多,不信就试试吧!
在这篇教程里,作者Tony Ariawan 将一步一步告诉大家如何实现这个效果。他会告诉你即使使用几张简单的图片素材,和PS工具,不需要什么特殊的高级工具也能创作出精彩的作品。简单的工具,搭配上你的细心,技巧。可以做到更漂亮的效果.
这篇教程你将掌握
一:变形工具
二:图层蒙版
三:颜色搭配
前沿:
也许你是要做在华丽都市的夜景下一辆跑车的飞速行驶的效果,或是外星人的飞船,或深海里发光的水母,下面这个教程无疑是篇很好的实例。它具有很强的视觉动感和能量感,而且颜色的配合使用增加了更强的视觉效果。
效果图

练习素材

第一步:进入Photoshop,打开素材图片girl_portait.jpg。(本教程photoshop素材文章底部)新建一个调整图层—色阶(Cmd/Ctrl+L)在白色输出值输入130
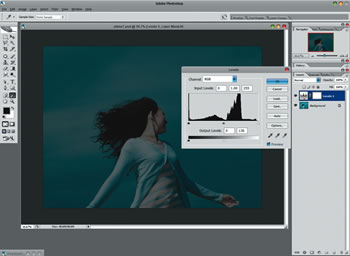
第二步:打开图层图片 neon lines_1.jpg,使用色相/饱和度调成黑白, 既饱和度调到0.使用矩形工具选取素材中的一条线段
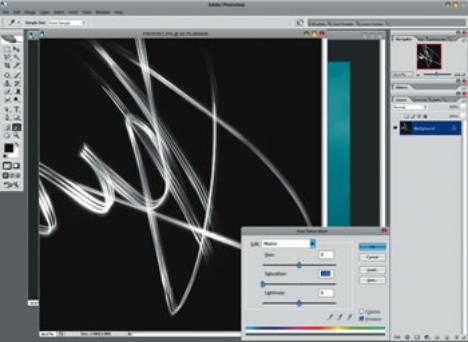
第三步:使用 移动工具(v),把选出来的线条拉进girl_portrait.jpg,把线条的混合模式改为 滤色(可以把黑色背景隐藏)。使用 自由变换工具(Cmd/Ctrl+T),接下来要做的事就是使用 自由变换工具 里的各项工具不断调整,尤其是变形工具(功夫有话:其实目的就是用变换工具用线条来绘制美女)
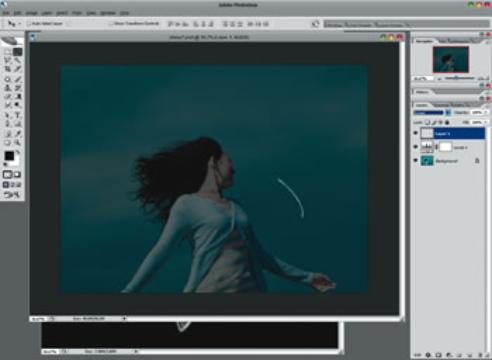
第四步:在这简单讲解下变形工具的使用,Cmd/Ctrl+T调出自由变换的工具。单击右键—变形,你可以看到变形工具有12个控点,自己尝试下使用各个控点都有什么作用,还可以拖动下那些线条看看是什么。
作用,这个只要你自己动手试试很容易就能上手的,当你完成的时候 按Enter 键, 就OK了。
好了现在使用变现工具把这些线条描绘到人物上去,做好了再建立一个蒙版,使用画笔把边缘擦细点(这样看上去更细腻,不会那么粗糙)。黑色笔刷就是橡皮擦功能,白色则相反。为了看上去更平滑,画笔的不透明度可以降低到10%左右
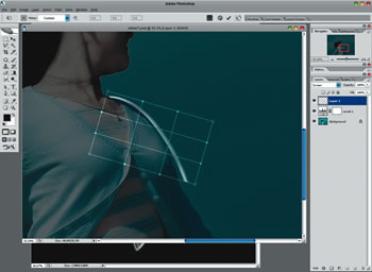
第五步:然后将是一段很需要耐心的重复过程,请不要感觉很浪费时间,不是的,好的作品是需要时间来打磨的。相信你自己,可以的!重复上面的步骤,一直到用素材线条把人物伦敦都勾勒出来了,如下图:
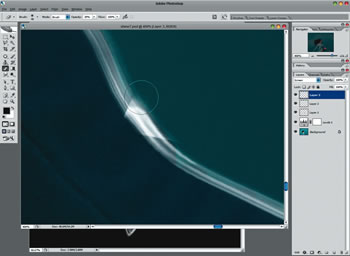
第六步:这里把描绘耳朵的步骤简略的说一下,其他步骤可以借鉴这步。还是用准备好的素材图片,选取一段线条,使用变形工具来使线条描绘耳朵的形状。不断的调整-修改….
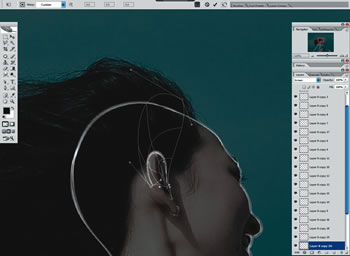
第七步:现在来绘制头发。还是导入从素材图片 lines_1.jpg剪切出来的一段线条,把混合模式改为 滤色 ,使用 变形工具 把它扭曲成发丝状,不需要的地方就蒙版擦去。OK,做好一根头发以后,其他的头发就直接复制这层,只是需要不断的改变位置,大小。慢慢来哈,别急!心急吃不了热豆腐,哈哈
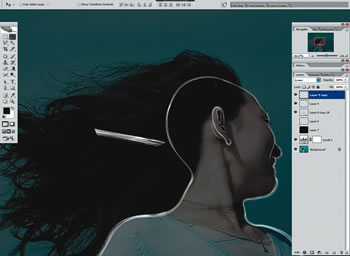
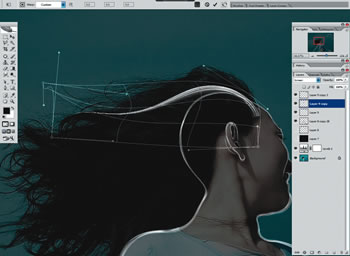
第八步:现在大致伦敦都描绘出来了,我们需要给内部增加层次,你懒的话直接下载一些photoshop笔刷—刷刷搞定吧,整体轮廓是出来了,人物上很多细节可以继续用上面的步骤去描绘,比如衣服的褶皱,脸部的阴影啊等,当然,越细心效果越棒,(我弄到后面就变懒了,直接钢笔工具给画了…..自我批评一下)
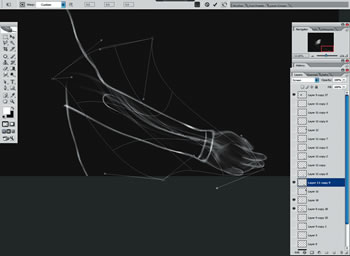
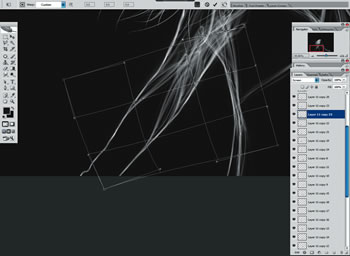
打开素材图片 lines_2.jpg ,在这张图片里面选取一部分线条作为我们的填充元素。直到把人物身体部分都展现出来。别忘了拉进文档里后混合模式改为 滤色 。
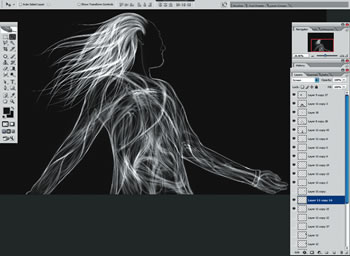
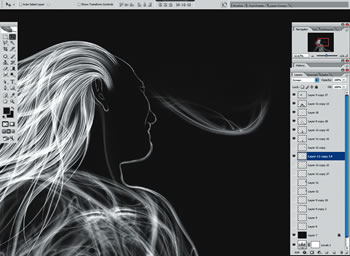
对脸上的细节继续刻画
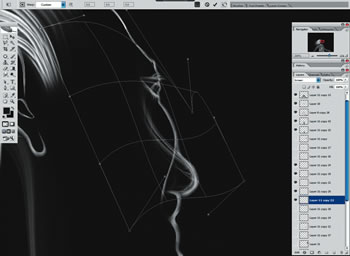
第九步:现在可以给我们的作品来点颜色了!合并我们辛辛苦苦描绘好的轮廓(这会是很多层,而且也不小),合并好后的混合模式还是滤色,新建一层,添加一个新的图层样式—选择渐变叠加;颜色设置为 深色的蓝—亮色的蓝,样式设置为 线性 角度 180。 重复上面的步骤,再新建一层渐变颜色由 中绿—明亮的绿色,设置同上
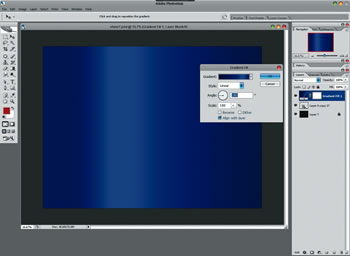
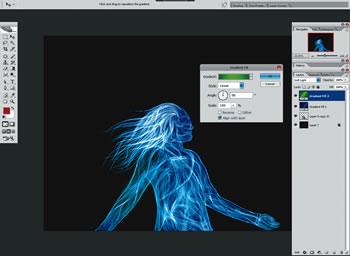
然后使用曲线工具分别对各个通道的颜色进行调节
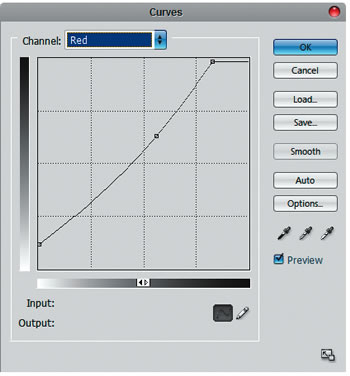
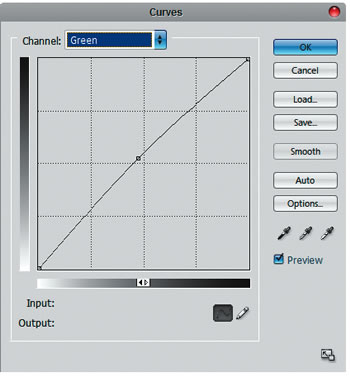
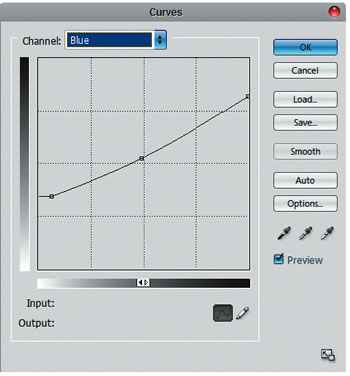
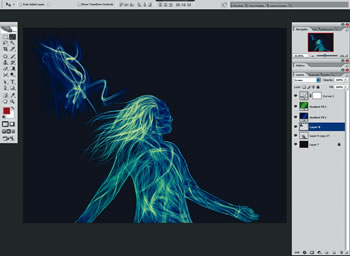
当然,你可以不客气的发挥你调色的能力!
第十步:OK,到这步我们基本上就完工了!整体观察一下,哪里还需要完善的,看看颜色喜不喜欢啊,光线的方向怎么样啊等,续你的整体渲染都是可以的!接下来,我们一起欣赏下作者的相关作品





- 上一篇: Photoshop为美女添加艳丽的彩妆
- 下一篇: Photoshop制作一个酷黑的网页导航条
