不用PS用“画图” 教你画像素头像
看到很多朋友为画像素而烦恼,蚊子今天自己写个画头像图标的教程给大家看看,可能比较简单。(可能因为很多朋友没有或不会用PS,所以这次我给大家介绍用的工具是所有人的电脑上都有的,自带“画图”)
最终制作效果图:

1、首先我们建一个100X100的画纸。
如果你不会调点,可以点“图象”——“属性”来进行调整。
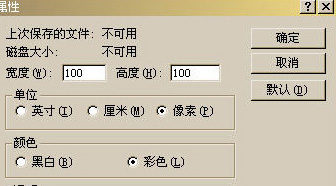
2、我们用放大镜,放大6或8倍,如果你需要网格的话,点“查看”—“缩放”—“显示网格”。
3、我们可以开始画了,我们最好选择咖啡色来勾线,为什么呢?不知道,我自己是这种习惯,如果你不喜欢,可以选别的颜色
4、开始动笔吧,蚊子的习惯是先画五观,先画眼睛吧。我比较懒,画眼睛都喜欢用“画圆工具”
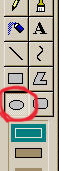
5、先画个圆,中间再画个小圆,中间的小圆是白眼球。
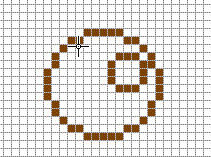
6、画了一个眼睛,还有一边就不用画了,复制一下就OK啦。(PS:这只适合正面的,侧面的话眼睛是不一样大的)
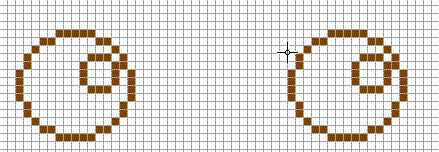
7、填上颜色,加上眉毛,注意对称!开始画轮廓。。。
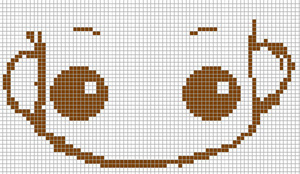
我看了些别的教程,她们都喜欢把东西一格一格的画,我觉得那样画的时候看不出整体的效果,所以我喜欢勾好线,再慢慢深入的去改。
8、下面勾线就要大家发挥自己的想象力,爱怎么画就怎么画。

9、接下来就是要把线条整理好。。
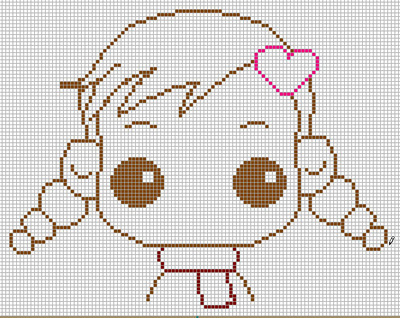
10、哈哈,现在可以上色了,把大体的颜色定下来。
11、OK,现在要画阴影了,这样人物会更生动点。

11、OK,现在要画阴影了,这样人物会更生动点。

12、完成90%了,现在把外框的线条改成和物体相接近的颜色!

13、最后把高光点上。。。。

14、哈哈,OK啦。。

还有最后存图的时候一定要存“24位位图”这个格式,如果你想要别的格式只能用PS来转换啦。以上都是蚊子自己画图的方法,如不对,别见笑哈!
