Photoshop打造漂亮的蓝色小天使
很多朋友对我处理的这几张照片很感兴趣,纷纷要求我上教程。其实照片的处理首先要有想法,就是所谓的灵感吧。只要肯花心思,即使是一些俗称的废片,利用神奇的PS也可以旧貌换新颜。
最终效果

一、先给照片调色
1、打开原图素材,把背景图层复制一层,同时按住Ctrl + ALt + ~ 调出高光选区,按Ctrl + Shift + I 反选。创建曲线调整图层,输入:88/输出:159。目的是把图片的暗部提亮,而亮部不变。

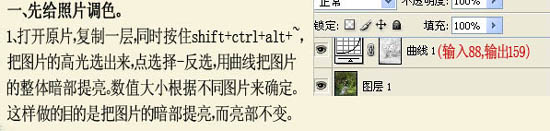
2、再一次创建曲线调整图层,数值:输入:88,输出:163。把人物脸部调到适合的亮度。把曲线蒙版填充黑色,前景颜色设置为白色。用画笔把人物的脸部擦出来。目的是把人物的脸部调亮。
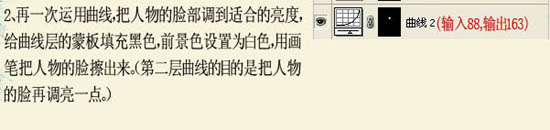
3、创建曲线调整图层,选择绿色通道,把曲线往下拉一点。数值:输入:113,输出:106。调整偏绿的肤色。每一次运用曲线就是一个图层。至此已经有三个曲线调整图层。

4、新建一个图层,按Ctrl + Alt + Shift + E 盖印图层,用Imagenomic给图片磨皮,数值默认。
5、选择菜单:图像 > 模式 > Lab颜色,选择不合拼。点通道面板,把a通道复制到b通道。回到图层后,选择菜单:图像 > 模式 > RGB颜色,选择不合拼。调色大体完成。

二、抠图
抠图的方法有很多,可以用套索,魔术棒,通道,钢笔等。不管用什么方法,一定要细心加耐心。我用的是钢笔加抽出。
1、在调好色的图上新建一个图层,填充咖啡色。将调好色的图层复制三层,分别为副本,副本2,副本3。把这三层网上拖到图层填充层的上面。关闭副本2和副本3前面的眼睛。选择钢笔工具,在副本上把人物大体选择出来,点击路径面板,选择将路径作为选区载入按钮。出现选区后按Ctrl + Alt + D 羽化1个像素,按Ctrl + Shift + I 反选,按Delete删除。

2、打开副本2前面的眼睛,用抽出的方法把人物头上白色的帽子边缘抽出。打开副本3,把人物的头发边缘抽出。添加图层蒙版,用黑色画笔将多抽的部分擦除。点击图层 > 修边 > 去边,数值为1。合并三个图层,用同样的方法把白猫抽出待用。


三、合成
1、打开一早准备好的背景图,将前景颜色设置为蓝色:#12dfec,在图层面板上选择“创建新的填充或调整层”中的纯色,给图层填充蓝色,图层模式改为“叠加”,不透明度55%。
2、把扣好的人物图拖到背景图层上,放到适当的位置,用套索工具把裙尾选出来,再执行:编辑 > 变换 > 变形。把白色的裙子拉长,直至草丛中。



3、把背景图左下角的草丛扣出来,放到裙子的上面。用硬度为0的柔角画笔,不透明度设置为:8%,在裙子的四边轻轻的擦。
4、把素材猫抠出阿里,拖到人物的下方,适当缩小,再执行:编辑 > 变换 > 变形,把猫的尾巴适当的往上拉一拉,让尾巴翘一点。用色彩平衡给猫去掉黄绿色。


5、用精灵笔刷给人物添加一对透明的翅膀,再在人物的周围加一些泡泡和精力。要注意大小和疏密得当。
6、重复第一步的动作,为照片填充一层蓝色:#12dfec,添加图层蒙版,把不需要添加的蓝色擦出来,完成最终效果。


- 上一篇: Photoshop合成一个恐怖的血腥场景
- 下一篇: PS匹配颜色命令轻松还原偏色的照片
