Photohsop制作梦中的美女GIF图片
本例将详细介绍使用Photoshop CS3中的动画面板复制GIF动态图片的过程。
效果如图所示:

1、首先然菜单栏选择“文件—新建”命令,创建一个50*50的新文档,名称为“it.com.cn-1”,如图所示。
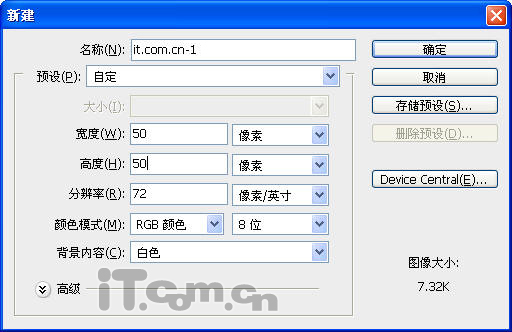
2、选择“油漆桶工具”,在新建的文档中填充黑色,如图所示。

3、再新建一个50*100的文档,名称为“it.com.cn-2”如图所示。
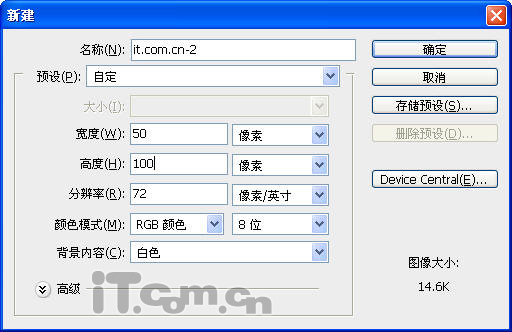
4、复制“it.com.cn-1”文档到“it.com.cn-2”中,如图所示。
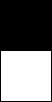
5、按下Ctrl+E快捷向下合并图层,然后在菜单栏选择“编辑—定义图案”命令,把“it.com.cn-2”图像定义为“图案1”,如图所示。
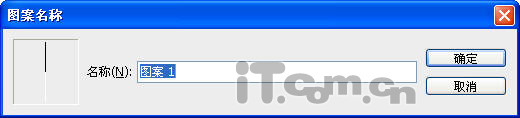
6、再创建一个800*800的文档,如图所示。
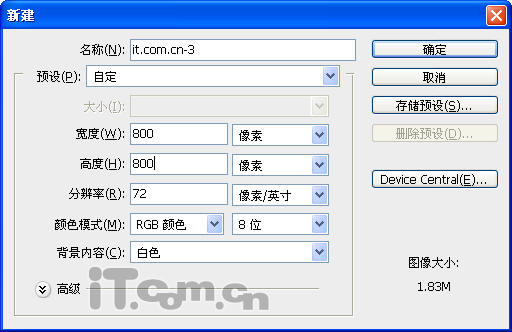
7、选择“油漆桶工具”,在属性栏中选择步骤5定义的“图案1”,然后单击填充到新文档中,如图所示。
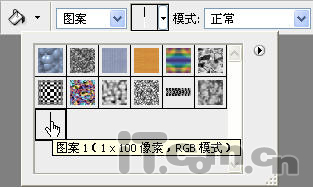
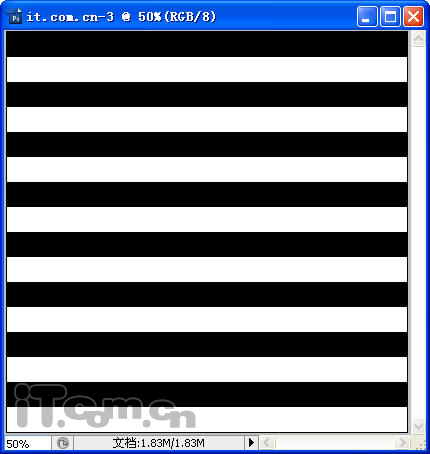
8、在菜单栏中选择“滤镜—模糊—高斯模糊”命令,对图像进行模糊处理,如图所示。
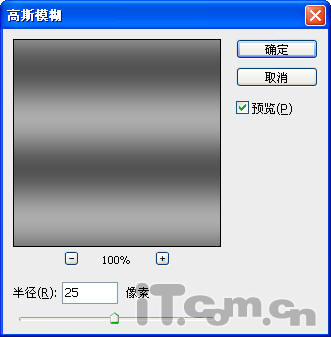
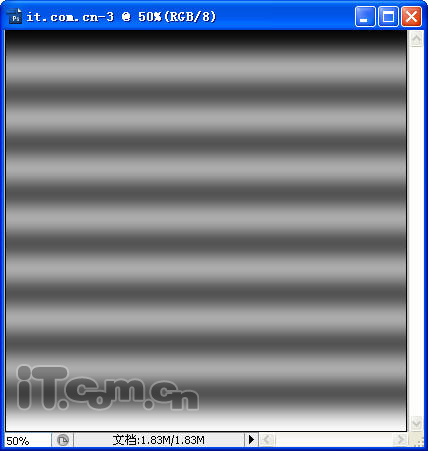
9、打开人物素材图片,如图所示。

10、把步骤8处理好的图像,复制到人物照片之上,如图所示。
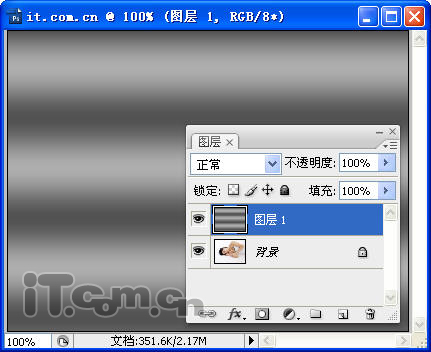
11、按下Ctrl+J快捷键复制出“图层1副本”,然后使用“移动工具”向上调整“图层1副本的位置”,如图所示。
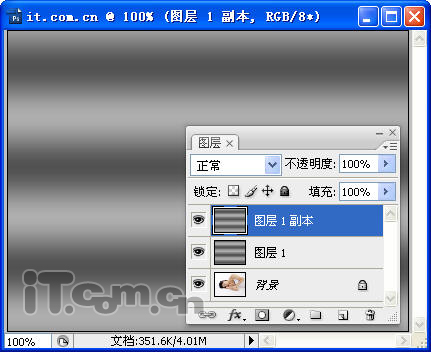
12、参照步骤11,多次复制图层,并且每复制一次,就向上移动相同的距离,一直复制到“图层1副本7”为止,当然你也可以根据自己的喜好多复制几层,如图所示。
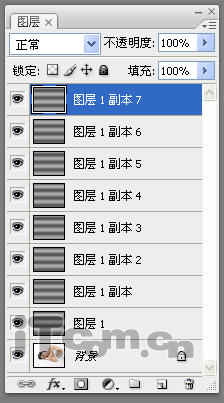
13、使用“裁剪工具”按照下图所示进行裁剪。

14、选择其中一个有“横条”的图层,然后在菜单栏中选择“滤镜—扭曲—极坐标”,按照下图所示,添加极坐标效果。
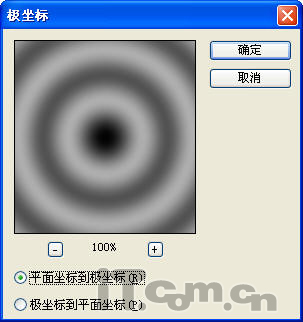
15、参照步骤14的方法,为所有“横条”的图层都添加极坐标效果,如图所示。
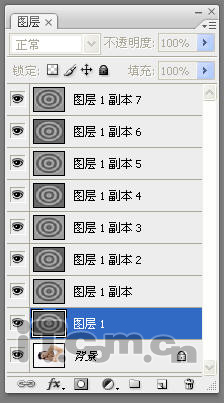
16、使用“裁剪工具”按照下图所示,对图像进行裁剪。
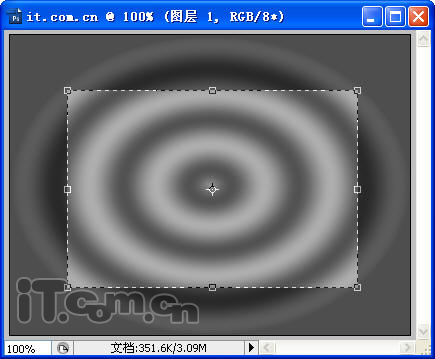
17、在菜单栏中选择“文件—存储为”命令,把文档以PSD格式进行另存为,文件名为“图层1副本7”,如图所示。
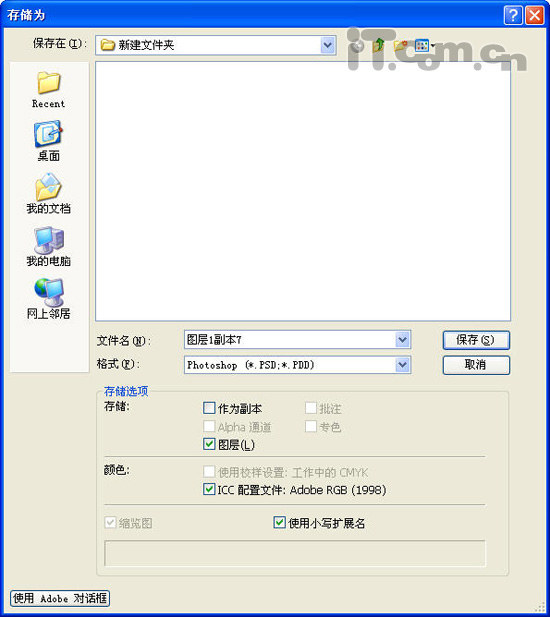
18、取消“图层1副本7”的可见性,然后再次执行“存储为”命令,把图像以PSD格式再次另存为“图层1副本6”,如图所示。

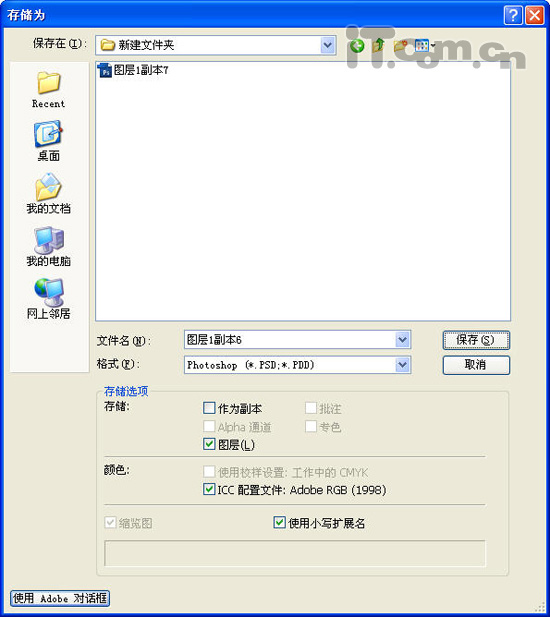
19、参考步骤17、18的方法,以此类推,每“存储为”一次,就自上而下取消一个图层的可见性,直到对“图层1”执行完“存储为”命令为止,如图所示。
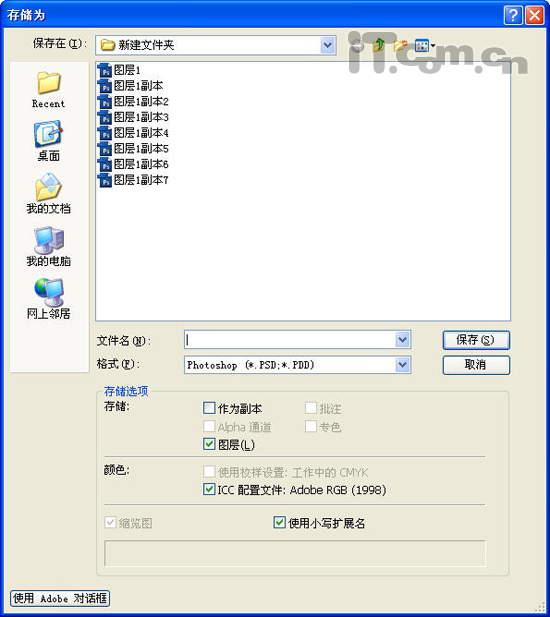
20、复制“背景”图层的人物图片到每一个“副本”图层之下,如图所示。
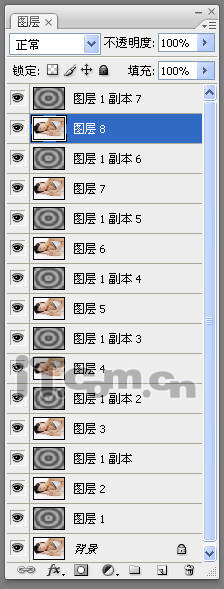
21、选择“图层8”,然后在菜单栏中选择“滤镜—扭曲—转换”命令,设置“水平比例”和“垂直比例”都为“1”,单击“确定”按钮,如图所示。
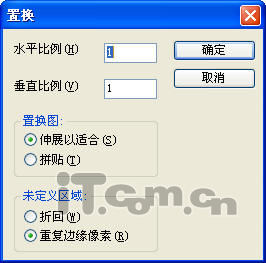
22、在打开的“选择一个转换图”对话框后,选择前面步骤保存的“图层1副本7”,然后单击“打开”按钮即可,如图所示。

以此类推,对每一个人物图层进行置换,转换的对像就是与它上一图层同名的PSD图像。
23、设置“图层1”及其所有副本图层的混合模式为“滤色”,如图所示。
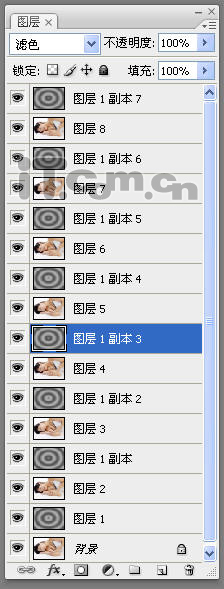
24、在菜单栏中选择“窗口—动画”命令,打开动画面板,如图所示。
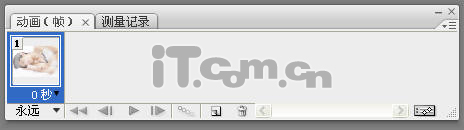
25、在动画面板中单击“复制所选帧”按钮,然后取消“图层1副本7”与“图层8”的可见性,如图所示。
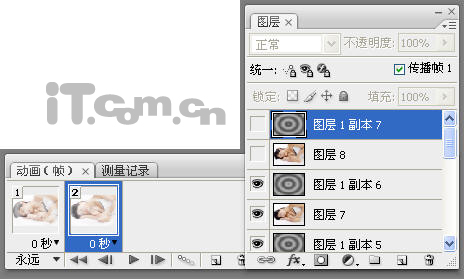
26、参照步骤25的方法,多次复制帧,并且每复制一次就向下取消两个图层的可见性,真到复制出每8帧为止,如图所示。
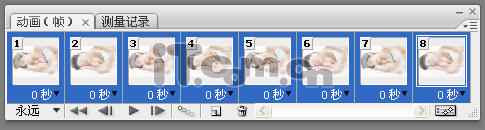
27,调整每一帧的时间,然后在菜单栏中选择“文件—存储为Web和设备所用格式”命令,以GIF格式另存为图片,即可,如图所示。
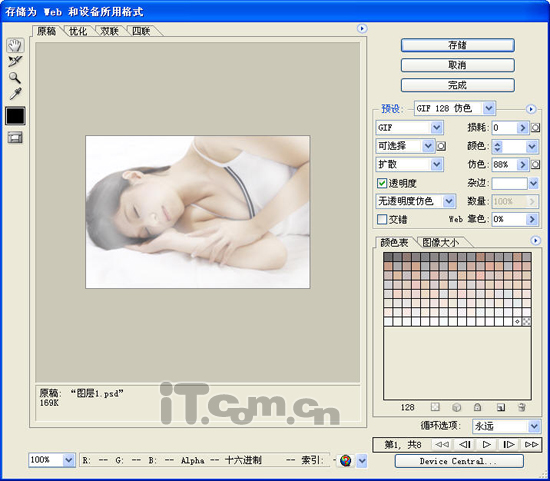
最终效果如图所示:

- 上一篇: PS合成一个动人的故事场景
- 下一篇: 恶搞之PhotoShop把男生变成女生
