Photoshop合成火焰人效果
最终效果:

如果你对此效果感兴趣,那么请往下继续吧。
第一步
在这个教程中,我选用了两张非常合适的图片。我要感谢这两张图片的作者,他们是来自sxc.hu的thiquinho和huibidos。首先在开始我们的教程之前,我想声明一下我使用的是CS3版本的PS。
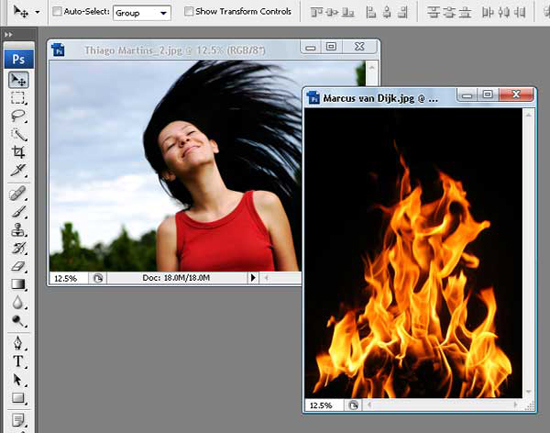
第二步
让我们从IMAGE1开始,打开并复制(从菜单栏中选择图像-复制命令)。在复制图片对话框中,你可以起任何你喜欢的名称,但在这个教程中,我们把它命名为“动感火焰”然后点击OK按钮。这样做的目的是我们可以保持原图片的完整。
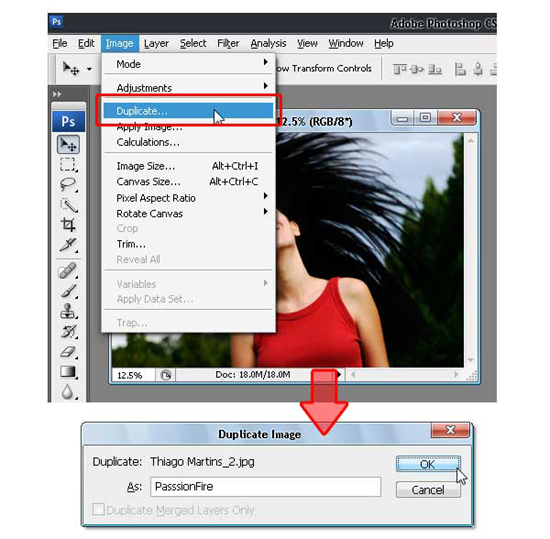
第三步
激活“动感火焰”图片,复制背景层。点击键盘上的D键让前景色和背景色恢复默认状态。再次点击背景层,填充前景色,即黑色。
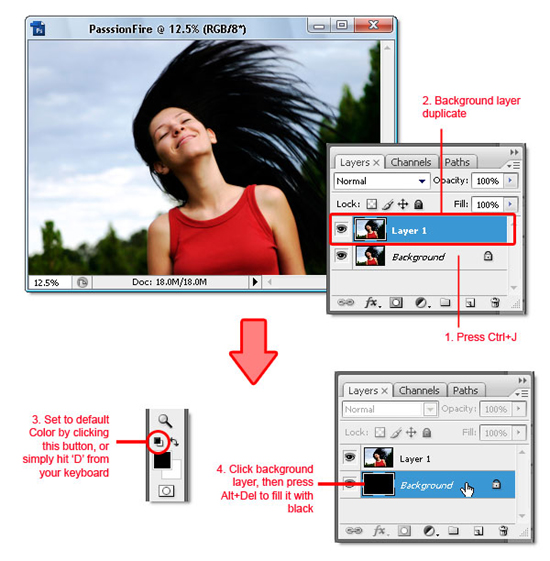
第四步
点击“图层1”,然后执行去色命令(快捷键为Ctrl + Shift + U)。按住Ctrl + I执行反相。现在你的图片看起来应该像是电影胶片了。
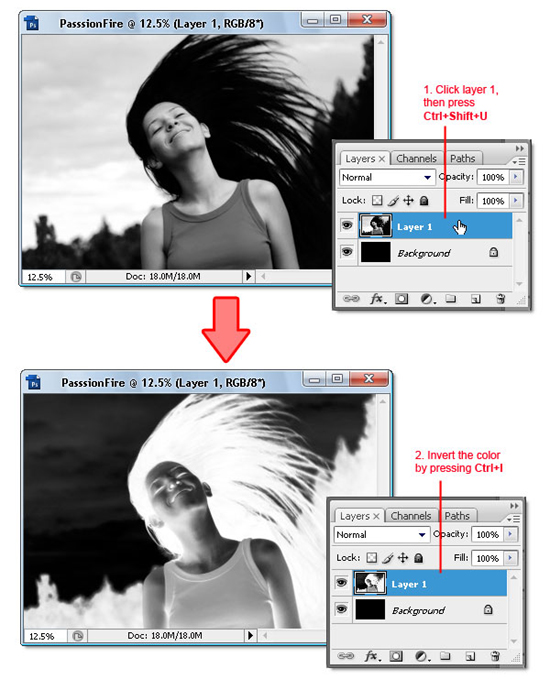
第五步
复制“图层1”,然后执行滤镜-风格化-查找边缘。接下来,再次执行反相,把图层混合模式改为强光。现在,你的图片应该有明显的白线和黑色的背景。

第六步
为了使白线看起来更加明显,复制“图层1”,修改图层混合模式为滤光。
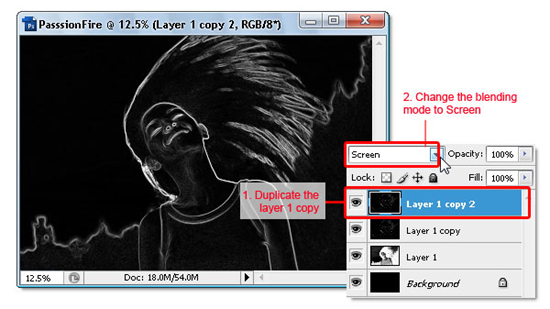
第七步
现在让我们选择第二张图片。把IMAGE2拖拽进“动感火焰”文档。如果出现丢失色彩信息对话框,只要点击就可以修复了。
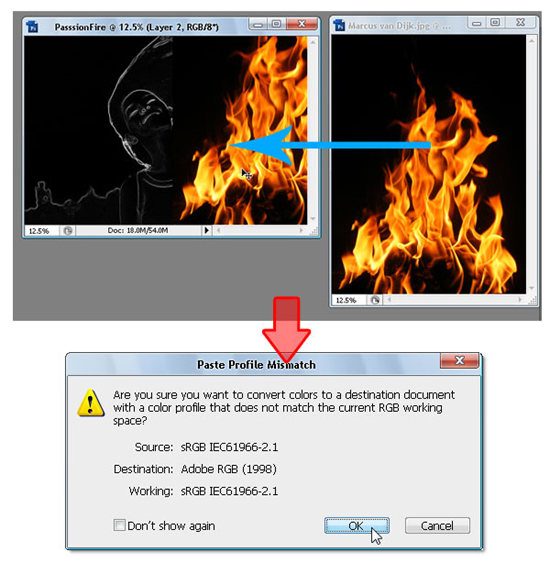
第八步
IMAGE2中的火焰图片现在应该在图层2中了。修改它的混合模式为滤光,这样可以隐藏掉“图层2”中的黑色。如果前面没做错的话,现在你的图片看起来应该和下面一样。
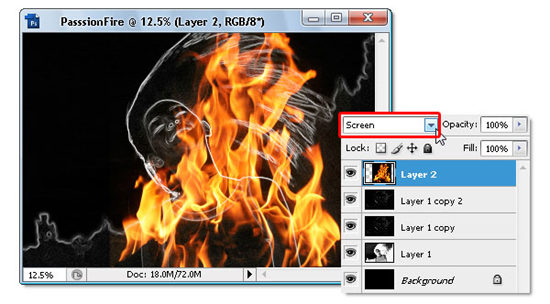
第九步
复制“图层2”(Ctrl + J)。确保你使用的是和原始的“图层2”一样的滤光模式。接下来,点掉图层面板中“图层2”旁边的小眼睛以使其消失。
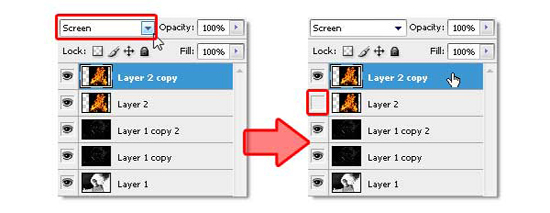
第十步
点击“图层2 副本”,然后选择编辑-自由变换,像下图一样旋转和缩小那张火焰的图片。当你完成时,不要忘记按回车键。
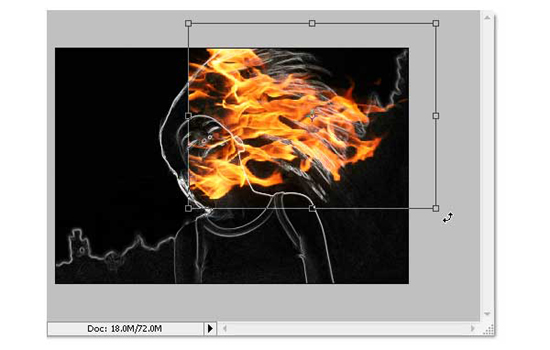
第十一步
仍然在这一层,现在使用编辑-变换-变形,使火焰看起来像飘逸的头发。完成的时候按回车。下面给出了示例。
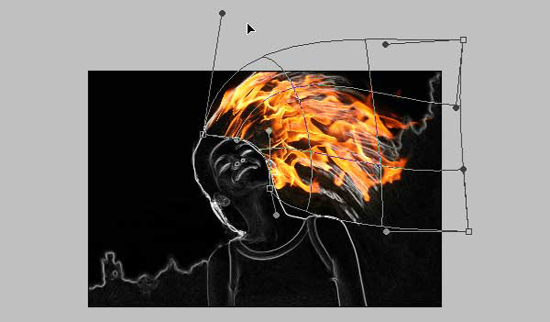
第十二步
如果你觉得结果看起来并不是很好,很简单,只要使用滤镜-液化来修复。这里我假使你已经知道了液化的用法。而我只是使用了变形和旋转工具来完成以上步骤。
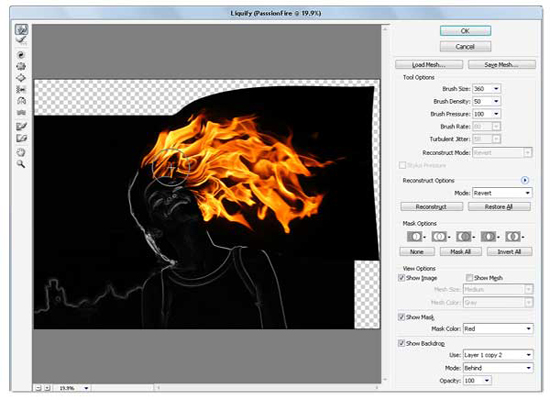
第十三步
复制“图层2 副本”,然后使用自由变换命令来缩小和旋转当前层的图片。不要忘记重新摆放火焰的图片。一旦你选定了位置,点击回车。
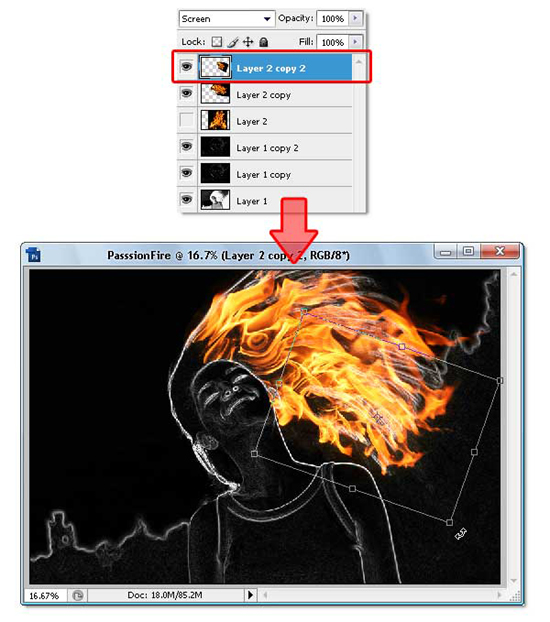
第十四步
重复之前的步骤以使头发被火焰所覆盖。其实只要复制和修改图层直到完成了头发的覆盖即可。视需要你可以再次使用液化滤镜。现在你的图片看起来应该和下面的一样了吧。
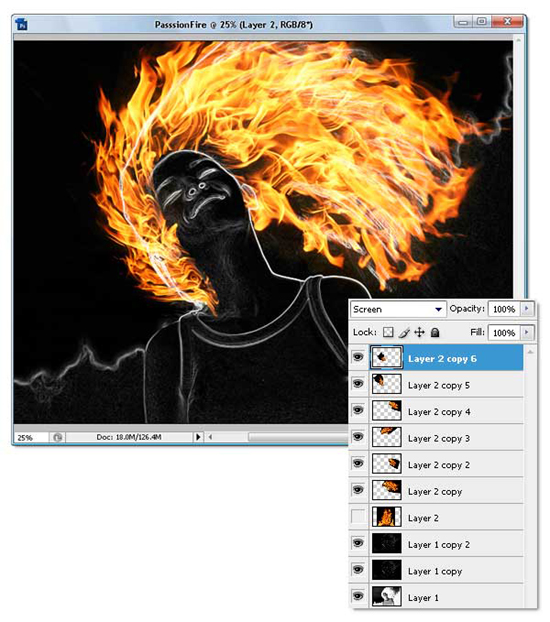
第十五步
好的,现在点击“图层2”使它重新可见。改变它的混合模式为亮光。这步能让下面图层中的白色线条改变成火焰的颜色。
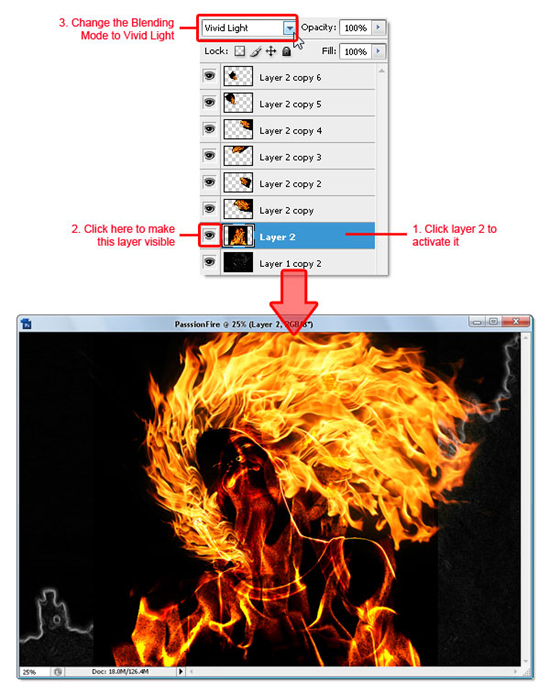
第十六步
仍然在“图层2”,使用自由变换命令来缩放和旋转图片。目的是为了让女孩的身体和头发部分覆盖上火焰纹理。当你完成了变换,点击回车。

第十七步
我们将要模糊“图层2”中的火焰。选择滤镜-模糊-高斯模糊,半径选择10-15像素,点击确定。模糊火焰图片可以使它的纹理看起来更加的平滑。
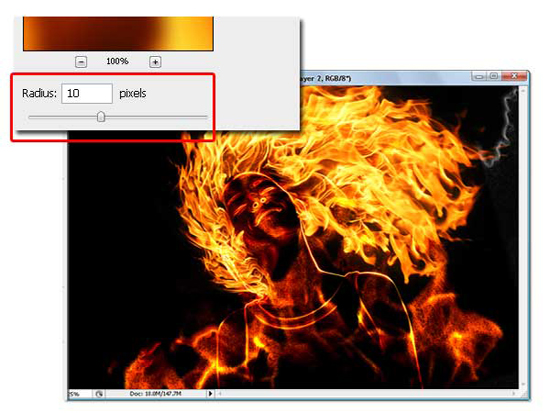
第十八步
现在为“图层2”添加蒙版。使用一个柔角圆形笔刷,透明度100%。涂抹蒙版直到火焰外焰渐隐。
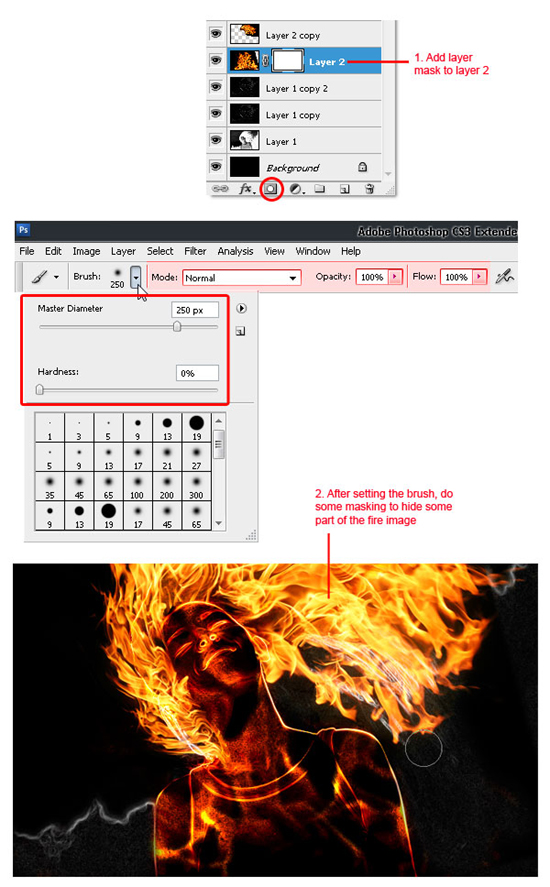
第十九步
当然我们要移植不需要的白线部分(如下图中红框部分),首先,在图层2下面新建一个空白层,然后选择柔角圆形笔刷涂抹成黑色。
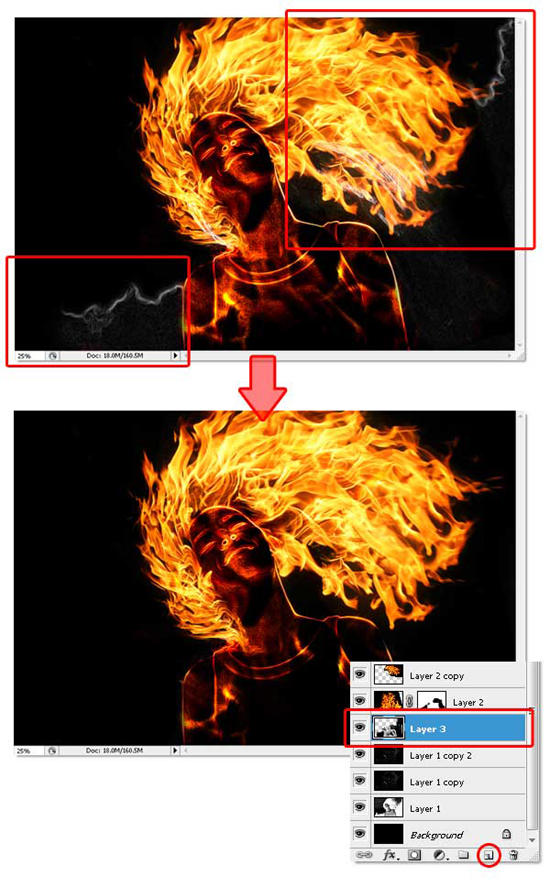
第二十步
现在在图层面板中点选最上面的图层(我的是:“图层2 副本6),添加色相/饱和度和亮度/对比度两项色彩调整。请小心选择调整顺序,否则你的颜色效果会不正确。下图中你可以看见我完成这些效果而设置的参数,同样注意次序。
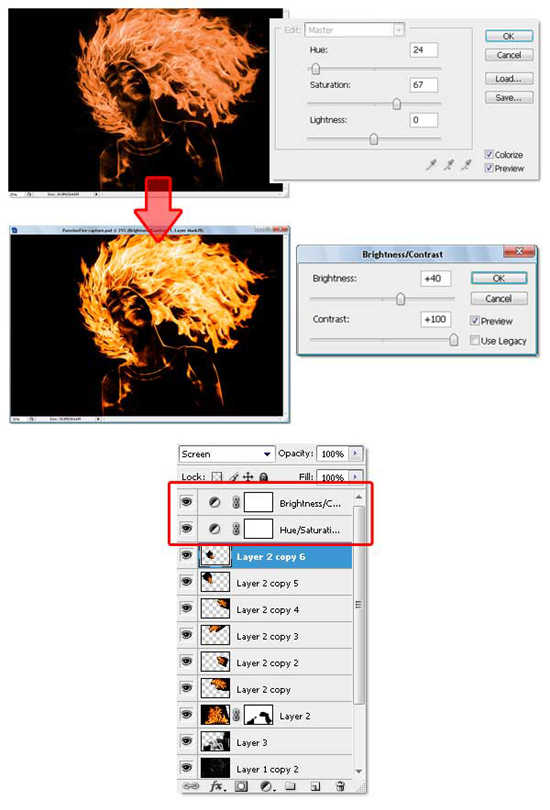
通过添加色相/饱和度,我们修改了所有的颜色,而亮度/对比度可以使得图片中的火焰看起来像真的一样。
第二十一步
我相信你一定注意到了那些火花效果了。我只是很简单的使用了笔刷设置来完成这一效果。不需要特别的笔刷,但如果你有更好的,请随意的使用吧。下图中你可以看到我所有的参数设置。或者你也可以使用自己的设置。
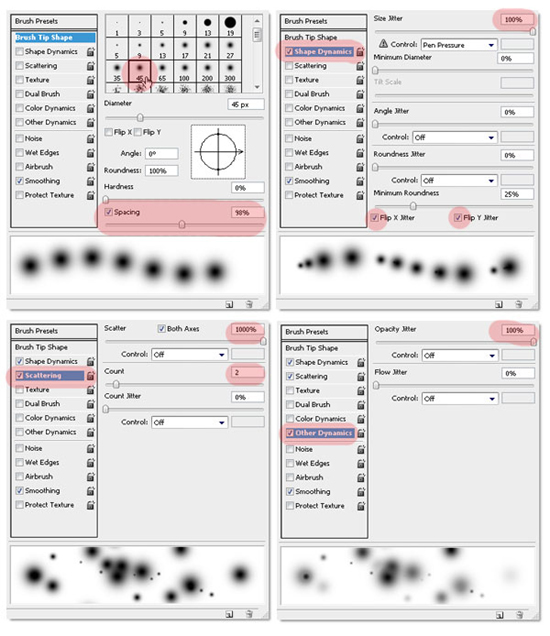
第二十二步
在调整层下新建一个空白层,(我的是:“图层4”)使用设置好的笔刷,从颜色面板中选择50%的灰色,现在你可以刷出火花效果了。记住不要死板,在需要的时候变换笔刷大小。(快捷键是左右中括号)
如果你不确定这步的具体做法,只要想象真实火焰中火花什么样的。对于我来说,想象力是非常重要的。
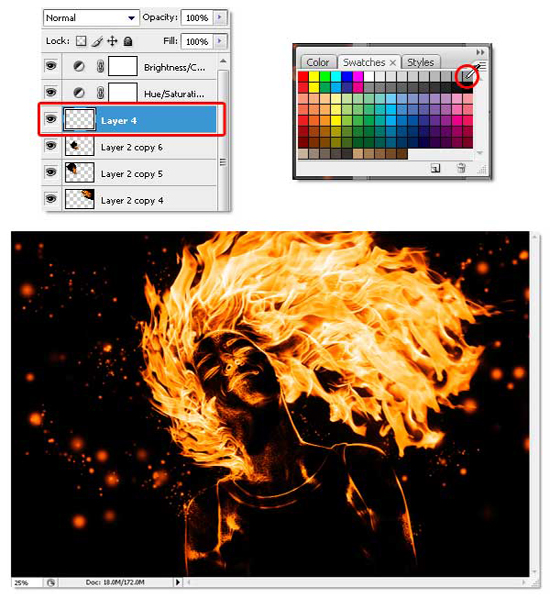
第二十三步
想使画面更有趣一些吗,创建一个新空白层,选择混合模式为滤光。使用普通的柔角圆形笔刷(不是我们之前用到的那个)。改变透明度为50%。只要在身体部分,脖子部分和头发部分点击。我不知道该如何解释这一步,但你确实可以看出前后两副图片的不同之处。
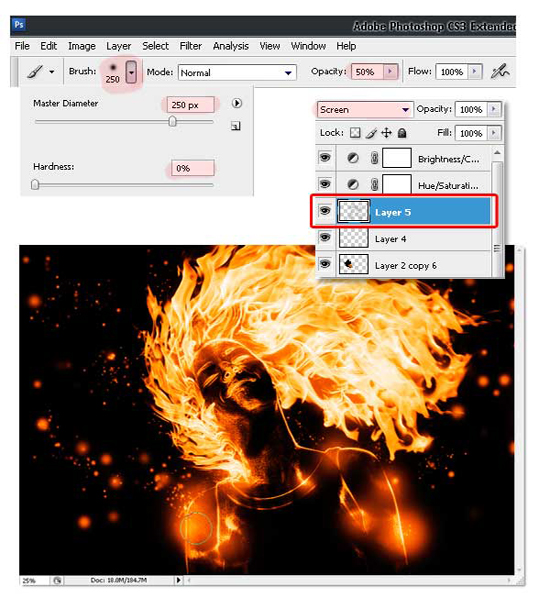

结论
很高兴我们已经完成了。希望在这次的学习中你们能学到一些新的东西。
