使用Photoshop快速拼接一幅全景照
全景图片吗?不过就是照几张照片,然后在Photoshop中拼合起来。你可以使用自动的Photoshop合并工具,或者再加上手动使用图章工具。因为任何号称“自动”的东西都不可能100%准确,所以我们会把这两者结合起来。

最终效果
很显然,第一步就是照相,但是全景照片可不太好拍。拍这样的照片,您需要一个利索的地方,没有树枝,电线,或者其他什么东西的遮挡。有了一大堆照片,要是搞乱了,几乎不可能重新排好,这也是为什么要起连续的名字的原因。

这是相当自动化的一个过程。打开Photoshop,“文件”-自动-Photomerge。会出现一个两栏窗口。左栏上的选项是拼合的光学模式,你可以选择几种自定义模式,一般会选择“自动”,当然,你也可以选择别的选项。
在右栏中放入需要的文件,你可以选择几个文件或者一个文件夹。只需要点击“浏览”,添加要拼合的图片。我们把这七张图片都选中。选完图片,确保勾选“混合图像”,点击“确定”。
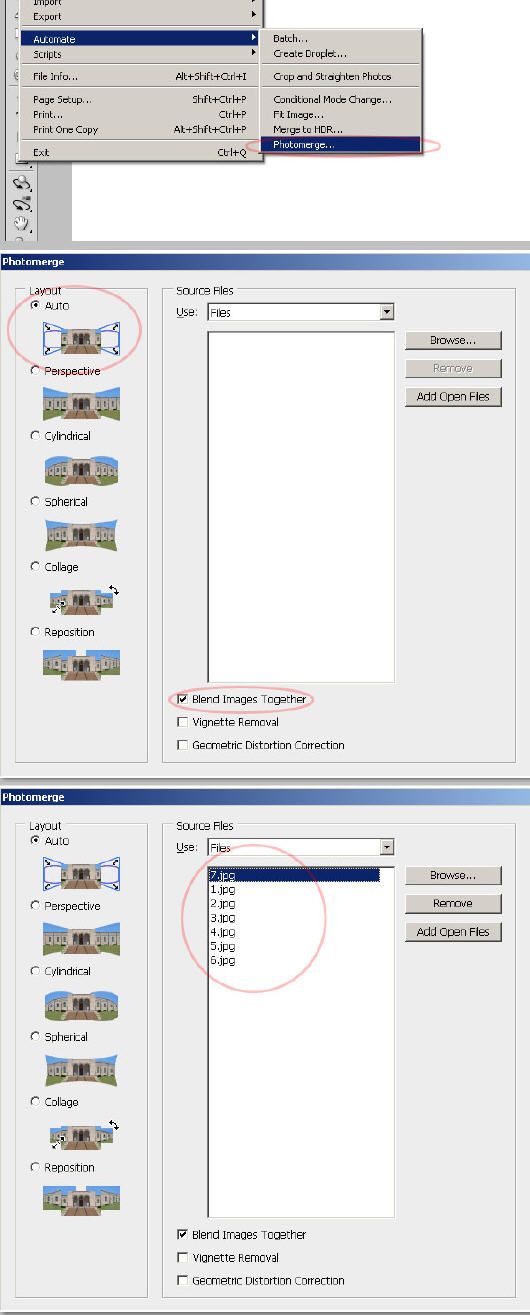
单击确定后,在Photomerge窗口,软件会自动调整图片来生成全景图。等进度条到头的时候,你会看到和下面差不多的东西。
在图层面板里头,你会看见修改后的图片放在图层组里。你会看到最终照片是斜的,这是因为我们当初照相的时候相机就没摆正(见第二步)。不过,没什么大不了的,下一步,我们会解决这个问题的。
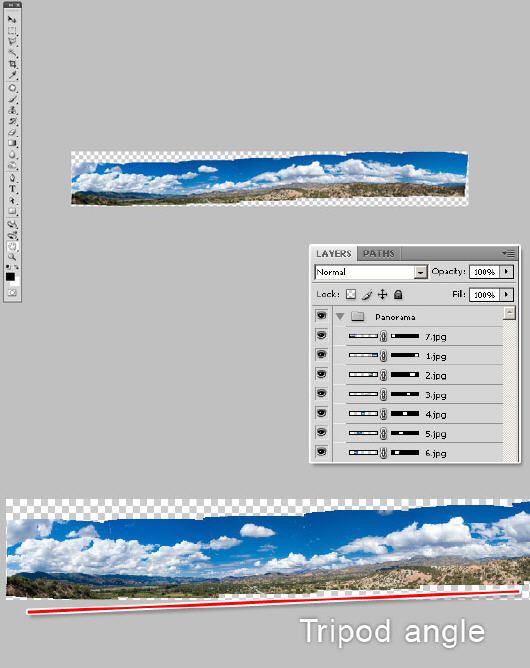
有几种方法可以解决角度的倾斜,使用剪裁工具最容易不过了。不过我最喜欢使用镜头矫正器,下一讲里我们会具体讲讲。现在呢,请选择剪裁工具,拉出很宽的一下下,然后稍稍旋转一下,以覆盖尽量多的图像。最后,按“回车键”结束剪裁,保存文件。
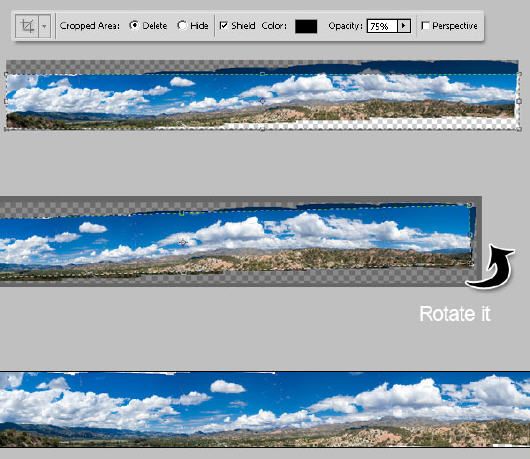
相当重要的步骤来了——修复图像中缺少的部分。因为拼合的图片默认具有透明的背景,所以你把镜框推到图像边缘很容易就可以发现缺损的地方。
创建一个新图层“修复”,置于所有层之上,选中它。然后选择“仿制图章工具(S)”,确保“样本”为“所有图层”。一旦找到一个透明区域,按住Alt键,单击附近的某个地方,然后就可以通过绘制修复了。务必请只在“修复”层上绘画。
画啊画,画到完。如果您的全景图很大,那么细心点,那些透明的缺少部分可能很碎,很多。
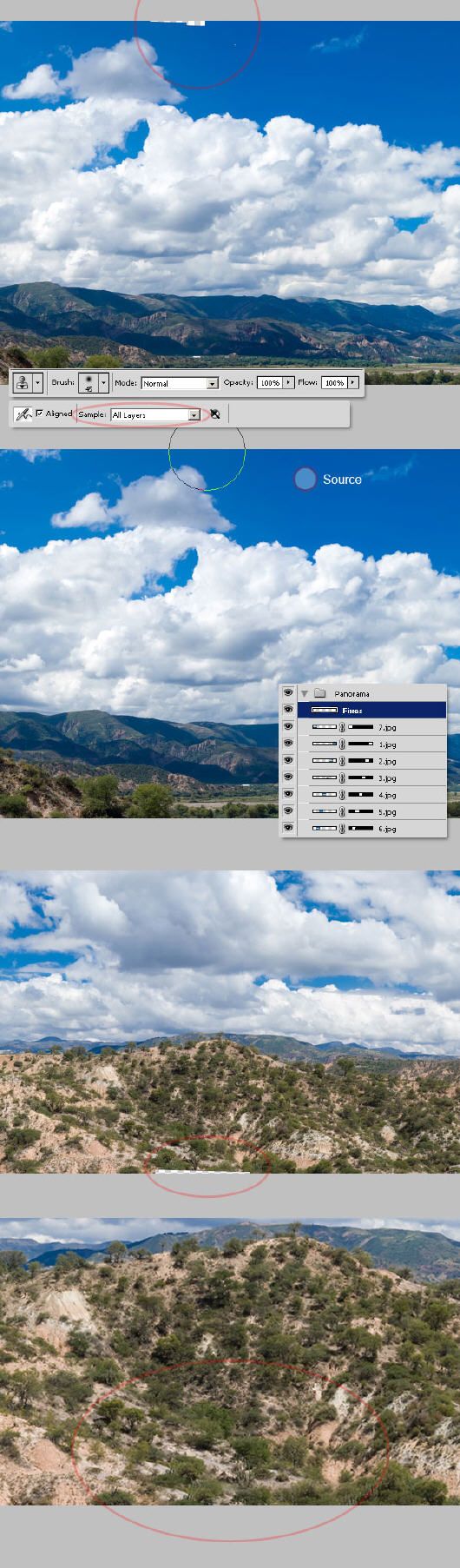
最后将所有图层合并到一个“全景图”图层。
现在,你得到了一张不错的全景图,可以打印了。如果你曾打印过Panaflex ?或其他高分辨率的图像,你会认为这张全景图会是一张可以打印成海报,广告条和明信片的材料。最后,我在全景图的右侧添加了一些文字,并将它的混合模式设置为“柔光”。
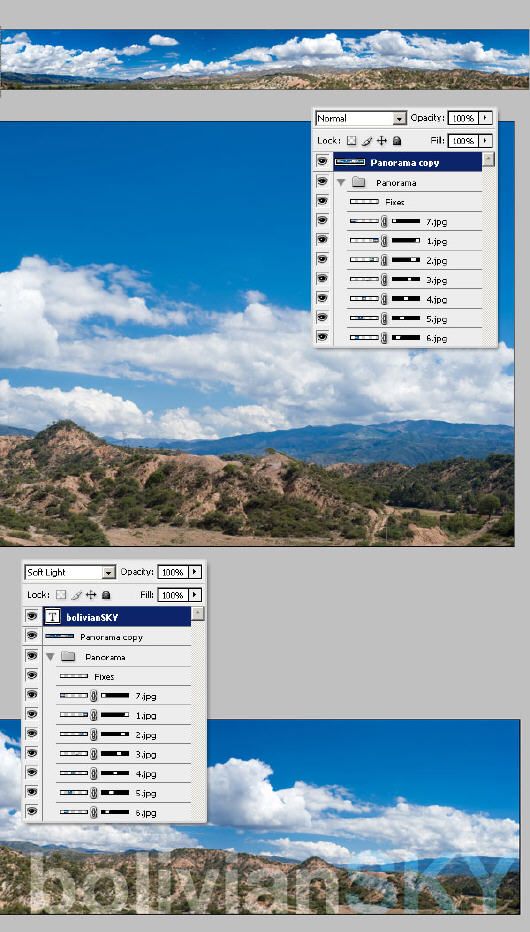
- 上一篇: Photoshop让图片突破空间束缚
- 下一篇: Photoshop打造一张超酷的橄榄球员海报
