PS合成漂亮的双色蒙太奇照片
本Photoshop教程讲述利用几个材质合成一幅非常漂亮的双色蒙太奇照片,效果非常不错,教程中提供几个素材。
首先看最终效果。

素材


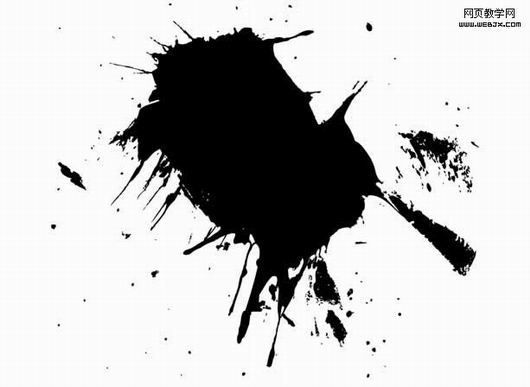

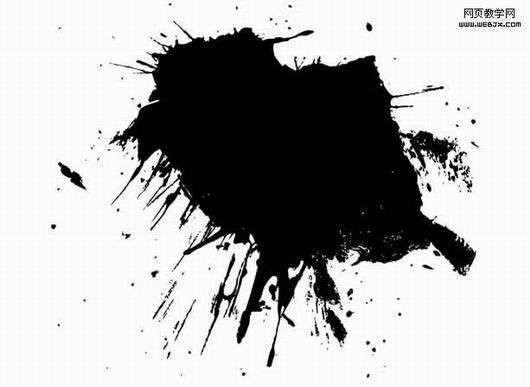


首先打开Photoshop创建一个文档,然后打开一个素材移动到新的文档中当作背景,调整大小到1000X750,效果如下。

然后打开素材1,之后我们使用套索工具把头部抠出来,然后旋转,放到背景上面。
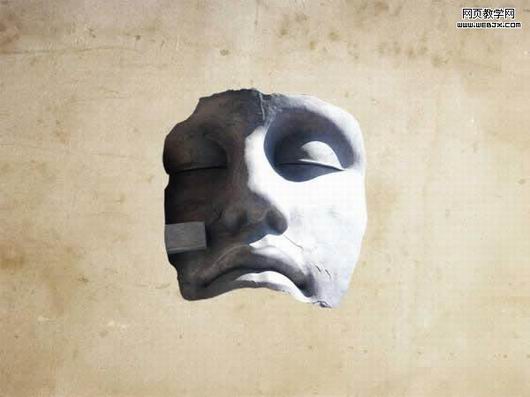
现在我们使用克隆图章工具,大小设置为30-50px,然后按Alt键选择多余的部分,我们删除掉多余的部分,效果如下。
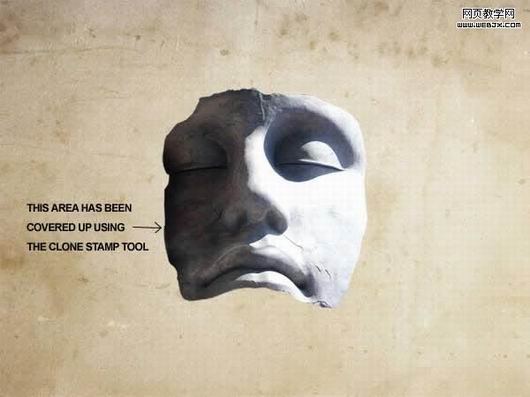
然后我们调整色阶,使其光线暗下来。
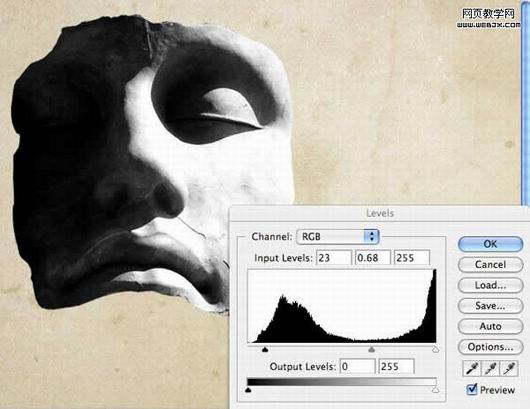
然后我们把素材2打开,然后放到当前文档中,为了把白色的部分去掉,我们把素材2的图层的模式设置为正片叠底模式,然后调整大小,用一个大的柔边橡皮擦去掉边缘。

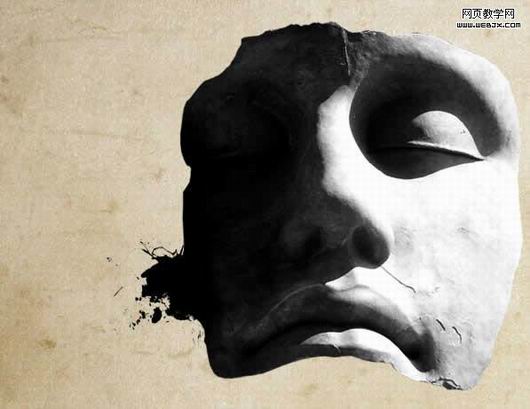
上面的操作重复3次打开素材3、素材4、素材5,只是位置不同,然后把这种喷溅的效果的图层合并,效果如下。

然后把脸部图像隐藏,我们对喷溅效果进行调整颜色范围,单击确定,这时创建了一个选区,我们新建一个图层,然后填充为红色。
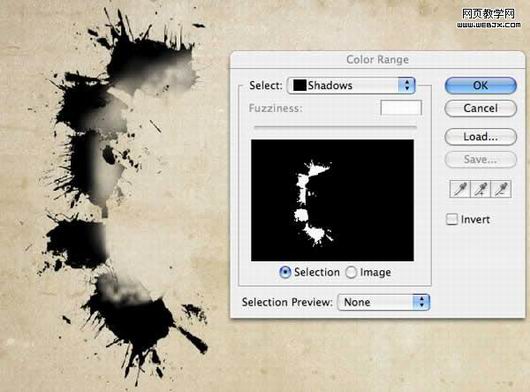
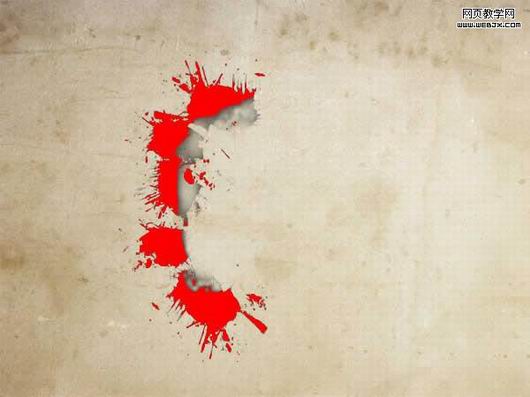
这时选区不要去掉,我们按ALT键单击脸部图层,这时都选中了,我们填充为红色。
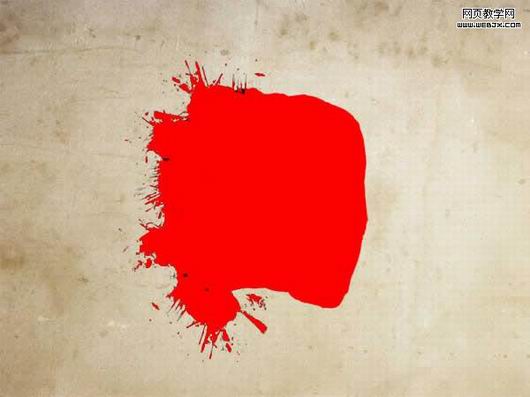
这时我们打开素材6,移动到当前文档,然后只选择黑色部分,把白色部分删除掉。


然后我们把上面的这个素材去色,我们点击图层-添加图层蒙板-显示选区,然后我们选择一个大的很柔的笔刷,把一边的眼睛漏出来,效果如下

这时我们调整色阶,使黑包素材显示如下。
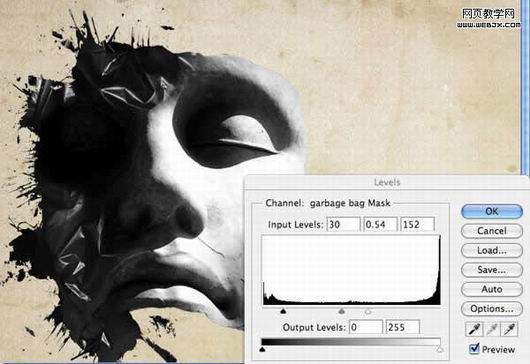
然后我们打开素材7,执行图像-调整-灰度,去色,执行图像-调整-反相。最后调整亮度和对比度。

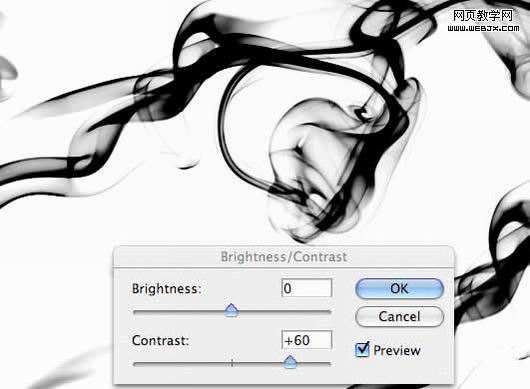
改变图层模式为正片叠底,然后用大的柔的橡皮擦去掉一部分烟雾,调整到头顶部分,然后复制图层,效果如下。

然后我们把黑包图层添加蒙板,使用创建几个矩形选区,模糊它们,达到如下效果。

然后我们使用画笔,这时你可以找一些好看的线条效果画笔,我们添加一些线条。当然这时我们也可以制作几条曲线,然后调整图层透明度到50%左右,效果如下。

然后我们找一些石块素材,我们用钢笔工具或者套索工具把石头抠出来,然后执行去色命令。复制石块,然后调整大小,分散在脸部的周围。

然后我们对石块进行高斯模糊,使之有一种由近到远的感觉,效果如下。

拼合所有图层, 最终效果。

- 上一篇: PS合成暗调的末日城市
- 下一篇: Photoshop制作漂亮的圆点高光背景
-= 资 源 教 程 =-
文 章 搜 索
