Photoshop合成幻想风格的城堡场景
本教程中,我会教你一步步来设计这个幻想风格的城堡场景,我们将要用到一个冰冷的背景、城堡素材、碎片笔刷、太空笔刷。
我们将会使用很多PS中的技术,例如:图层混合模式、选择工具、滤镜效果、蒙版和图像调整。这些步骤有点棘手,但我们试试也无碍。
效果图

首先我们打开背景图片

复制一层,模式为柔光


新建一个曲线调整层(图层--新建调整图层--曲线)
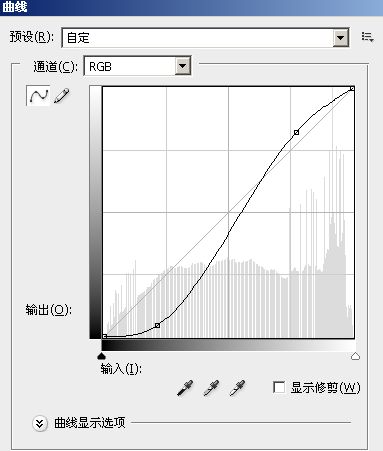
曲线调整层混合模式为正片叠底


新建色彩平衡调整层(图层--新建调整图层--色彩平)
阴影
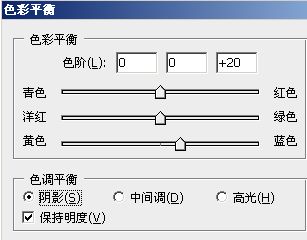
中间调
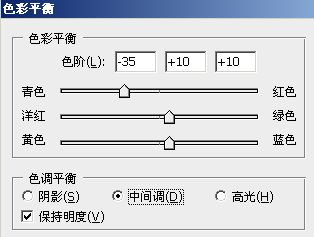
色彩平衡调整图层的模式为柔光
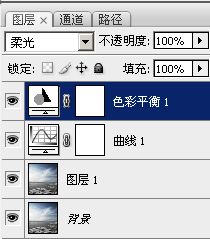
你可以看到现在的图片颜色深了很多,也更加引人注目了比原来的图片

2.现在打开城堡素材

选择魔术棒工具,把城堡的天空区域选中,按住SHIFT键可以多选
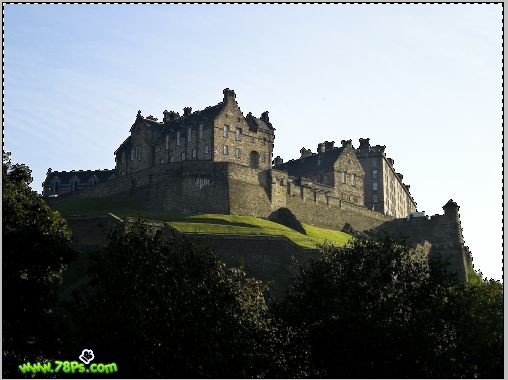
按SHIFT+CTRL+I反向

现在选择矩形选框工具,按住ALT键选择选区的下半部,这样就把我们的城堡抠好了

再来调节边缘(选择--调整边缘),参数如下
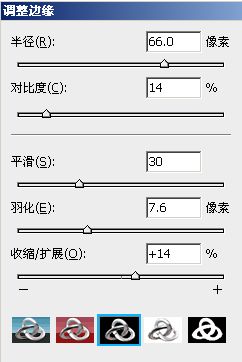

3.然后按CTRL+C复制城堡选区,回到我们的背景文档上按CTRL+V粘贴进去,模式改为强光
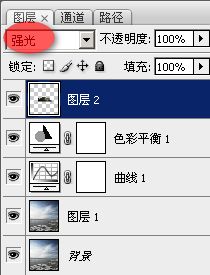
按CTRL+T调整好大小,放好位置

为城堡图层添加蒙版,填充黑色在蒙版上,用白色的画笔工具在蒙版上擦掉边缘的区域,使城堡能和背景图融合


4.复制一层城堡图层,得到图层2副本,不透明度降低为70%。对该图层执行高斯模糊2像素(滤镜--模糊--高斯模糊)
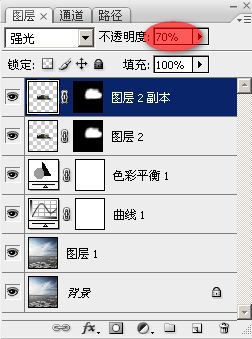

5.复制原来的城堡图层(即图层2),得到图层2副本2,把它移动到所有图层上面,水平翻转(编辑--变换--水平翻转)
这样我们就得到了2个比邻的城堡了

模式改为叠加,不透明度65%
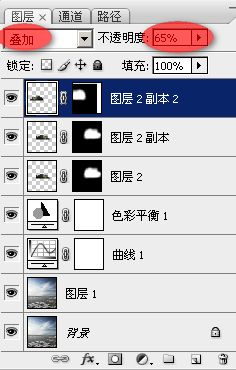
隐隐约约能看到左边的城堡

6.这步我们制作更多的雾。选择多边形套索工具,羽化50px,设置前景色为白色,背景色为黑色


新建一个图层,用多边形套索工具画出选区,执行云彩滤镜(滤镜--渲染--云彩)

模式设置为滤色,不透明度70%
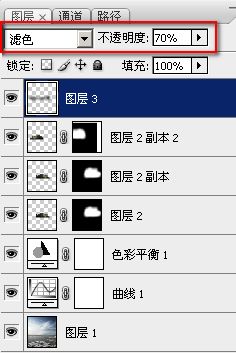

8.复制雾图层(即图层3)得到图层3副本,移动到图层3下面,模式改为颜色减淡
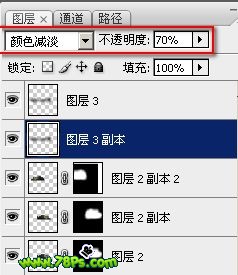

9.下面我们要应用笔刷效果。载入碎片笔刷,新建一个图层,选择其中一种碎片笔刷效果刷上白色的碎片

设置碎片图层模式为柔光,不透明度40%

再载入天空笔刷,选择其中的一种太空笔刷效果,刷上一个白色星云在新建的图层上。模式为叠加

10.现在,你可能会感到图像的左侧看起来有点空。为了弥补这一点,我们复制背景图层得到背景副本

水平翻转(编辑--变换--水平翻转)背景副本

设置背景副本图层模式为变暗

最后我们添加蒙版在背景副本图层上,在蒙版上涂抹不需要的区域
最终效果,完毕

- 上一篇: photoshop肤色处理十八大技巧
- 下一篇: PS制作迈克尔?杰克逊纪念海报
