用Photoshop混合选项抠出透明玻璃杯
本例为PS初学者实例系列教程,今天我们将学习如何运用PS的图层混合选项抠出纯背景下的透明玻璃杯,感兴趣的朋友动手试试吧~~
原图:

效果1

效果2

步骤:
1、将玻璃杯整体抠出来,复制两层,在下面新建一层,填充渐变颜色,以检验抠图效果。这时候你会发现玻璃杯并不是透明的,不要急,往下看。

2、取消图层1副本的显示以便观察,对图层1添加图层样式,设置混合选项如下图(按住ALT键可以用鼠标分离小三角),因玻璃杯背景主体为蓝色,所以混合颜色带选择蓝色:
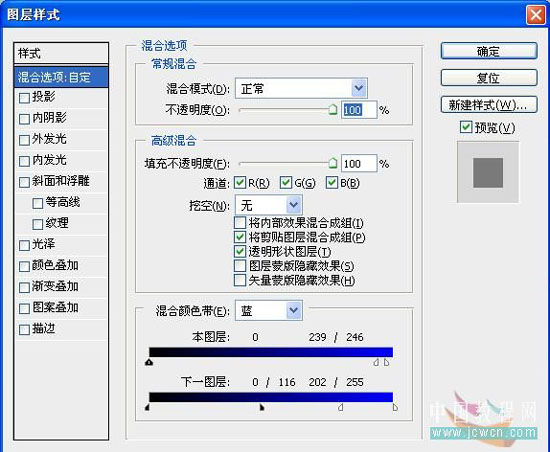
3、恢复图层1副本显示,对其加图层样式,设置混合选项如下图。OK,效果是不是出来了。
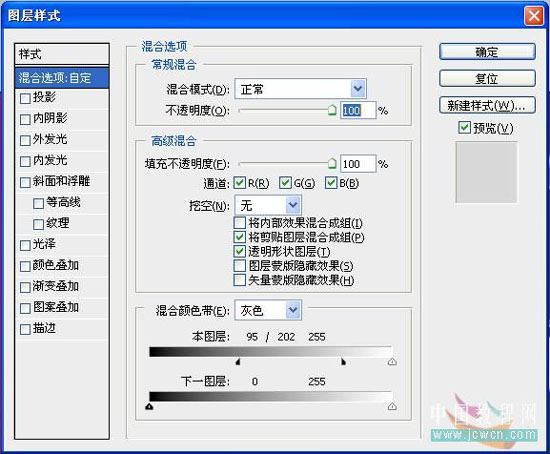
4、换个背景试试

-= 资 源 教 程 =-
文 章 搜 索
