Photoshop把真人转成逼真的水彩素描画
本教程的素描制作有点特别,作者没有利用滤镜来制作。只是利用画笔工具来制作。人物轮廓部分都是用较小的画笔画出,然后再配上水彩画笔即可完成。效果非常逼真。
原图

最终效果

1、打开一幅水平宽度为500像素的图片,让我们把图片成比便放大到原始图像的5倍。从"图像" ----"图像大小"里执行。执行这一步后你的图像看起来质量会比较糟。

2、得到一个合适的图像大小后,创建一个新层取名"素描线稿"层,选择画笔工具,使用一种深棕色,画笔大小为2像素,不透明度为100,再将原始图像透明度降低到75%,这样你可以看到一个清楚的线稿。
现在回到"素描线稿"层使用画笔在图层上粗略的画出一些线稿,这里运用的技巧很简单直观,用画笔大概的建立起图像。如果你有一些线稿弄得有些糟先不要删掉它,这有助于我们正在努力创建的艺术效果,注意沿着原图像的纹理来画,比如,沿着头发与眼睛可以随着纹理随机性的画一些线条,有一个好的窍门就是按住鼠标左键不放在同一地方重复来回的涂画,而不是用鼠标点击一下再画一下,下面的图中你可以看到这一过程中不同阶段的效果。
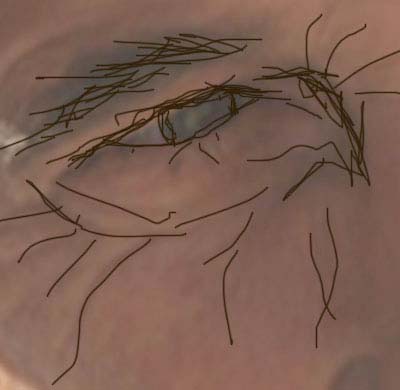


3、到现在为止看起来还不错,你需要继续把图片上的人物的其它的地方也用素描线稿描上(只是描图像上的人物而不是背景)。
现在你需要给予线稿一些变化。更好的捕捉到人物的阴影部分,要做到这一点,你需要把图像原大显示,使用画笔沿着图像的阴影部分画出线条,看起来要像是线条覆盖了图像的阴影部分。当然这些操作依然要在"素描线稿"图层上执行。
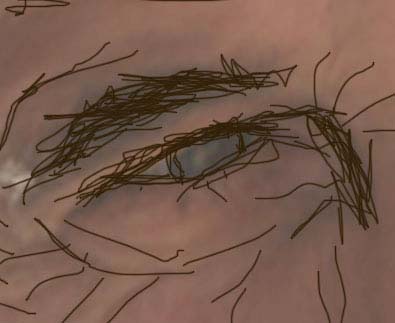

4、当你完成线稿绘制后你的图片看起来可能会有些脏乱,但是覆盖了原始图片的所有细节,可以隐藏原始图层以便查看素描线稿图层的效果。如果没有这款笔刷可以去网上下载一些水墨及水彩笔刷。

5、建一个新图层,然后使用水彩画笔绘制,使脸部颜色变暗一些:

6、然后加一些光线:

7、隐藏图片层,显示素描线层,效果如下:

8、放大图片,使全图达到素描效果:

9、复制图层,然后使图层不透明度为50%:

10、添加一些带有褶皱特效的纸质背景,最终效果如下:

