巧用PS把照片转成逼真黑夜效果
原图

最终效果

1、打开原图,再打开下图所示的云彩素材,把云彩拖进来,放好位置,图层混合模式改为“正片叠底”。


2、用魔术棒工具选中背景层天空,在图层1上按下“添加图层蒙版”。

3、回到背景图层,按Ctrl + U调整色相/饱和度,参数设置如下图。
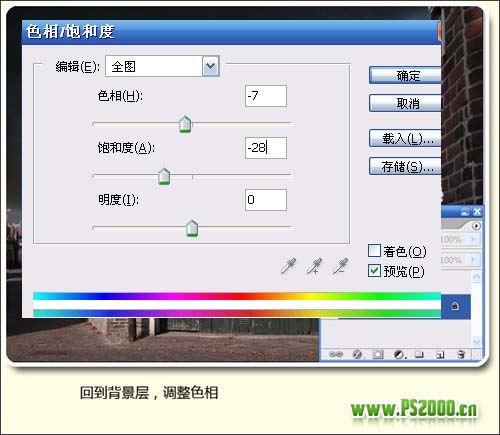
4、按Ctrl + L调整色阶,参数设置如下图。


5、把背景图层复制一份,用加深工具对图中建筑物加深处理,注意画笔硬度为0,曝光度为:50%。

6、新建一个图层,图层混合模式改为“正片叠底”,用画笔工具对图中建筑白色部分继续加深。

7、新建一个图层,图层混合模式改为“强光”,使用套索工具勾出灯光选区,填充淡黄色,然后双击图层调出图层样式,加点外发光效果。

8、在最顶层新建图层,用套索工具勾出照射灯光选区,填充淡黄色。

9、按Ctrl + D取消选区,执行:滤镜 > 模糊 > 高斯模糊,数值为10,然后把图层混合模式改为“强光”,图层不透明度改为:30%。

10、新建一个图层,用椭圆选区工具绘制下图所示选区填充淡黄色。

11、将填充改为:30%。

12、合并所有 图层,按Ctrl + B调整下整体颜色,完成最终效果。

- 上一篇: Photoshop调出人物艳丽的粉色调
- 下一篇: Photoshop大致一颗漂亮的水晶爱情树
-= 资 源 教 程 =-
文 章 搜 索
