Photoshop描边路径制作美丽飘逸的纱巾
先上几个效果图:




本例介绍运用PS制作美丽飘逸纱巾的方法,主要通过描边路径制作自定义画笔,再设置画笔调板的各项数值,绘制好纱巾后通过滤镜和色相和饱和度进行调整、修饰完成最终效果,希望朋友们喜欢~~
制作这些逼真的纱巾效果是很简单的,只要制作出画笔,在图片上画一下,再添加滤镜和调整饱和度就可以了。
首先我们先来制作画笔、设置画笔参数。
1. 新建一个400*400像素、透明背景的文件。
2. 选择“自由钢笔工具”画一条波浪线。
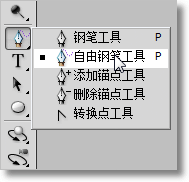

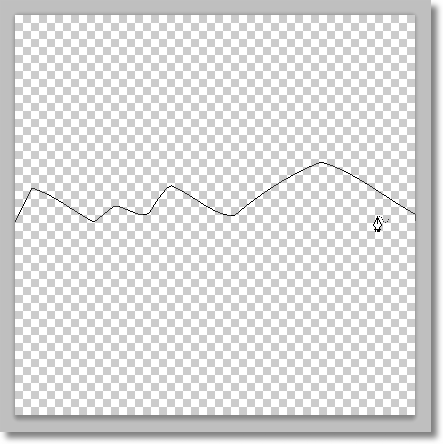
3. 选择“画笔工具”,像素为1。在“路径”面板中右击“工作路径”——选择“描边路径”——在对话框中选择“画笔”——确定。
如下图动画演示:
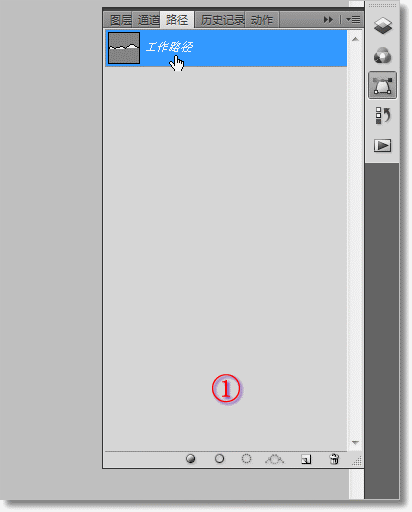
4. 在“路径”面板的空白处点击下鼠标(注意:一定要点击一下鼠标),点击菜单“编辑——定义画笔预设”起名画笔名称为“画丝带”。
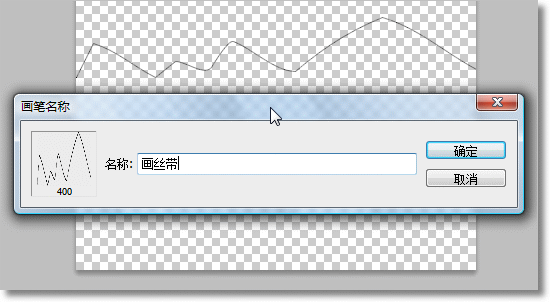
5. 在画笔选项中点击“切换画笔面板”图标,设置画笔参数如图示
好了,现在我们打开一张图片,新建一个图层,设置好你想要的前景颜色,在图片中慢慢画吧,画好了我们再进一步调整一下
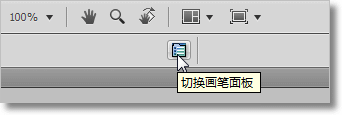
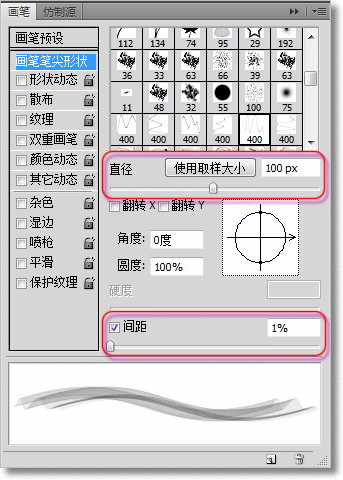
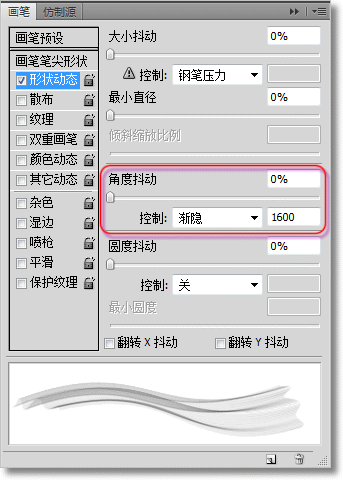
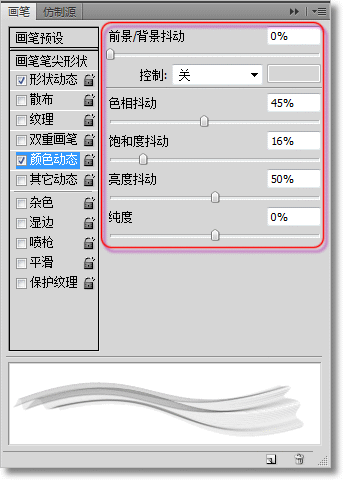
6. 用画笔画出纱巾

7. 点击菜单“滤镜——杂色——蒙尘与划痕”设置参数
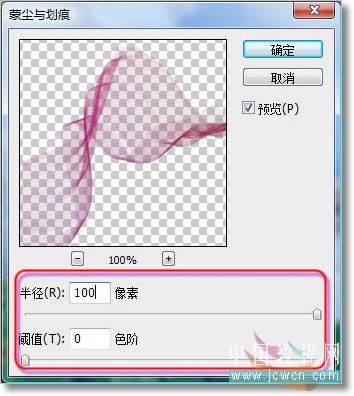
8. 点击菜单“图像——调整——色相和饱和度”设置参数
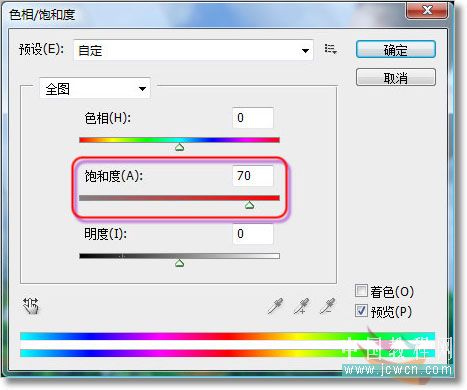
最终的效果图

- 上一篇: Photoshop把美女像转成仿手绘效果
- 下一篇: PS滤镜制作逼真的燃烧火焰
-= 资 源 教 程 =-
文 章 搜 索
