Photoshop制作好看的三维特效水晶标志

Photoshop教程,制作好看的三维特效水晶标志。
步骤 1、利用钢笔工具绘制图标路径。
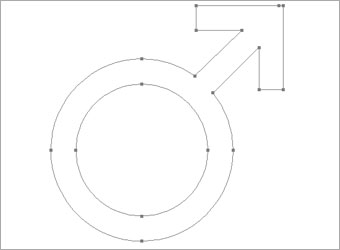
步骤 2、创建新图层,并命名为“顶层”。打开路径面板,通过路径建立选区,返回图层面版,用#497923填充选区。
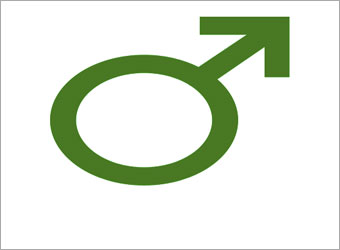
步骤 3、隐藏顶层,并在顶层下方创建新图层,重复步骤 2,改用#4AC1FF填充,图层不透明度设为“50%”。
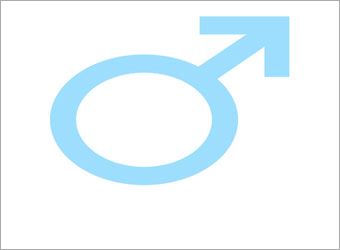
步骤 4、全选(Ctrl + A),按下Ctrl + Alt + T,并点击向下箭头一次,按下回车;
重复按下Ctrl + Alt + Shift + T得到如下效果。
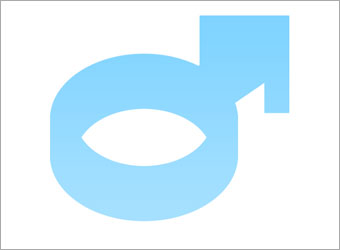
步骤 5、显示顶层,并将图层混合模式设为“叠加”,图层不透明度设为“50%”;
设置图层样式,外发光,混合模式为“变亮”,不透明度“100%”,大小5px,颜色#FFFFFF。
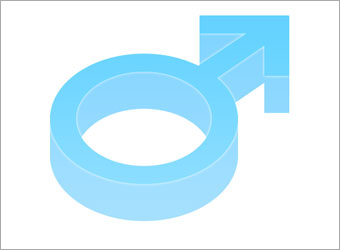
步骤 6、创建新图层,并命名为底层,将其置于上述两层下方;
重复步骤 2,使用#00F5FF填充,并调整图像到如下位置。
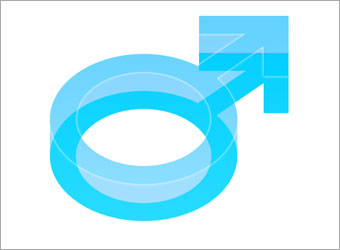
步骤 7、复制底层,并命名为阴影层,将阴影层置于底层下方;
滤镜 >> 模糊 >> 高斯模糊,模糊半径设为10。
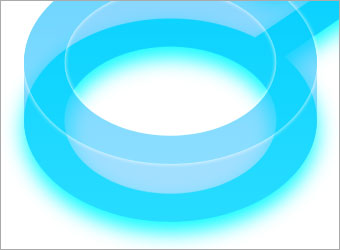
步骤 8、在所有层上方创建图层,并使用椭圆选框工具建立如下选区,使用300px柔角笔刷在圆形选区底部轻轻扫过,图层不透明度“60%”。
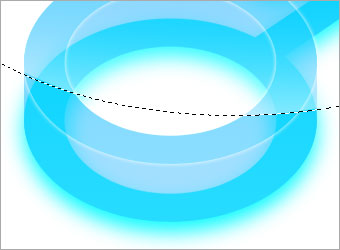
步骤 9、采用与步骤 8类似的方法为箭头添加高光效果。
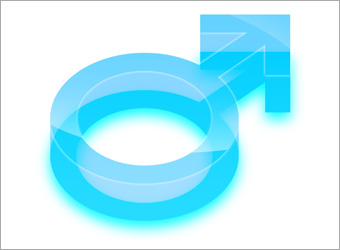
步骤 10、创建新图层,绘制如下两个矩形,图层不透明度设为“30%”。
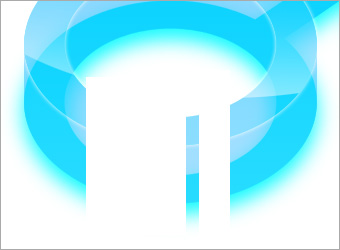
步骤 11、同步骤 10完成另两个矩形高光区的制作。
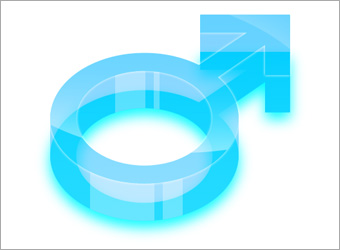
可选步骤、使用十字星光笔刷添加装饰效果。
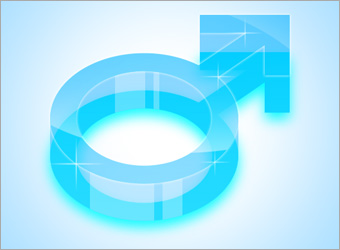
- 上一篇: Photoshop巧用动作生成规范化截图
- 下一篇: Photoshop把照片处理成立体效果
-= 资 源 教 程 =-
文 章 搜 索
