Photoshop调出风景照片柔美的橙蓝色
本教程的色调以常用的蓝色及橙色为主。调色的时候把远景调成较深的蓝色,前景则调成鲜艳的橙黄色。有种冷暖对比的感觉。
原图

最终效果

1、打开原图素材,按Ctrl + J 把背景图层复制一层,执行:图像 > 应用图像,参数设置如图1,效果如图2。
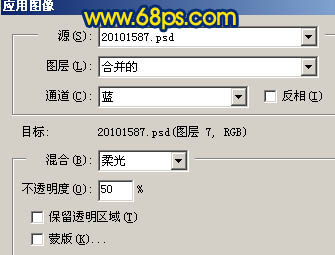

2、创建可选颜色调整图层,对红色及黄色进行调整,参数设置如图3,4,效果如图5。

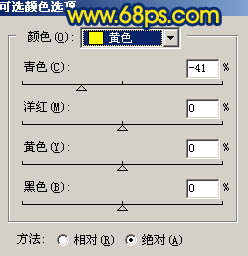

3、创建曲线调整图层,对红色进行调整,参数设置如图6,效果如图7。
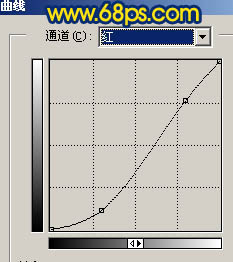

4、新建一个图层,填充颜色:#1E59BD,图层混合模式改为“柔光”,图层不透明度改为:40%,效果如下图。

5、创建曲线调整图层,对红色及蓝色进行调整,参数设置如图9,10,效果如图11。
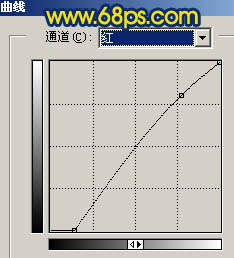
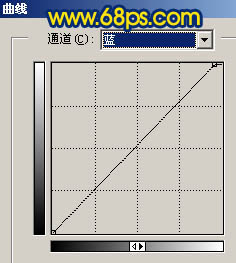

6、按Ctrl + Alt + ~ 调出高光选区,新建一个图层填充颜色:#F7F3D0,图层混合模式改为“柔光”,图层不透明度改为:20%,效果如下图。

7、创建可选颜色调整图层,对青色进行调整,参数设置如图13,效果如图14。
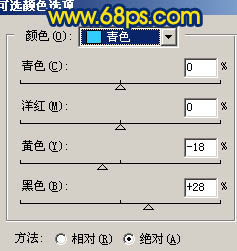

8、新建一个图层,按Ctrl + Alt + Shift + E 盖印图层。执行:滤镜 > 模糊 > 高斯模糊,数值为5,确定后把图层混合模式改为“柔光”,加上图层蒙版,用黑色画笔把草地及右边的树木部分擦出来,效果如下图。

9、创建色彩平衡调整图层,参数设置如图16,效果如图17。
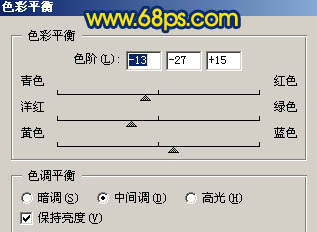

10、创建色相/饱和度调整图层,对蓝色进行调整,参数设置如图18,效果如图19。
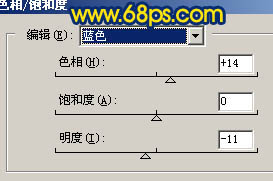

11、创建可选颜色调整图层,参数设置如图20,效果如图21。
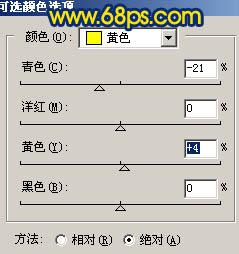

12、最后整体调整下颜色,完成最终效果。

- 上一篇: Photoshop调出照片的青灰色效果
- 下一篇: Photoshop极品绝美调色教程
-= 资 源 教 程 =-
文 章 搜 索
