PS把灰蒙蒙的照片调整成唯美的风景画
本例教程主要为大家介绍如何使用Photoshop把灰蒙蒙的照片调整成唯美的风景画。


1、首先打开素材图片,然后按下Ctrl+J复制一层,选择“图像—调整—色阶”命令,设置如下图所示。
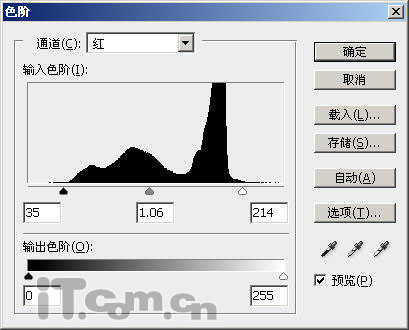
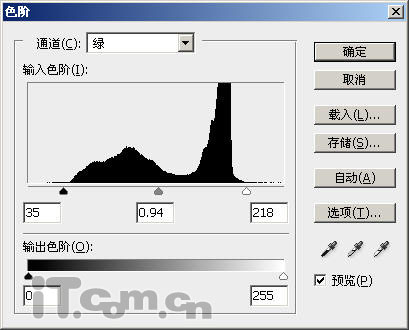
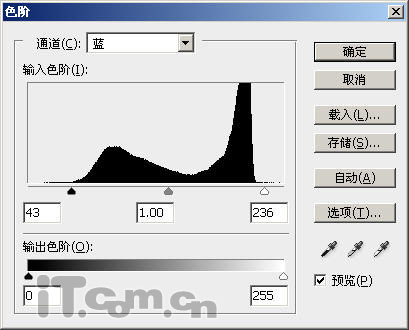
效果图:

2、再次复制一层,得到图层1副本并调整色阶,设置方法如下图所示。
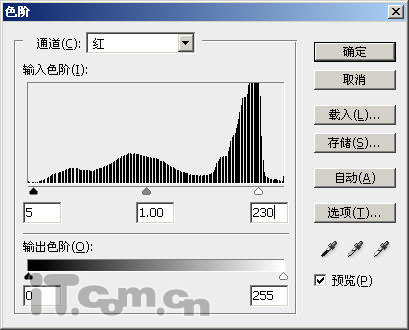
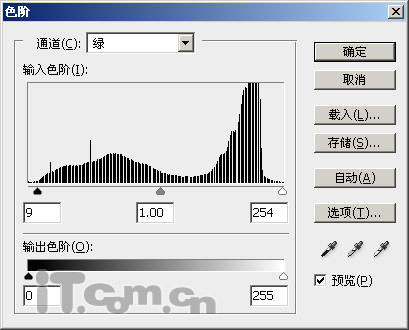
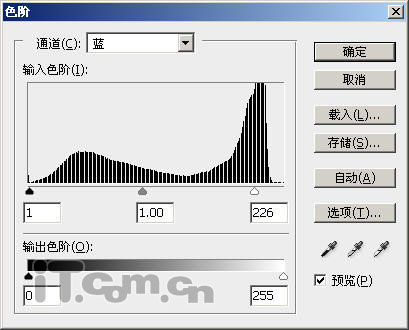
调整色阶后,设置图层1副本的混合模式为“滤色”,不透明度为“22%”。

3、在图层面板中单击“创建新的填充或调整图层”按钮,选择“通道混和器”,分别设置“红”、“绿”、“蓝”通道的参数,如图所示
。
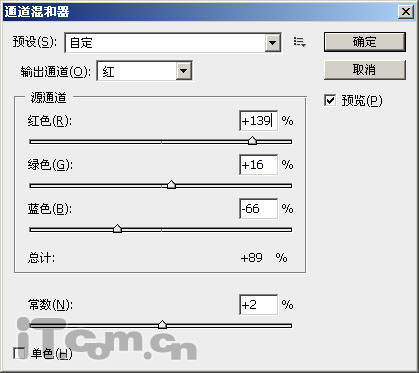
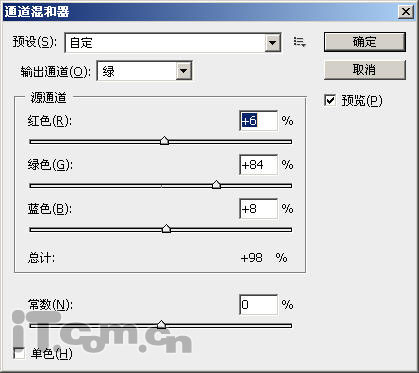
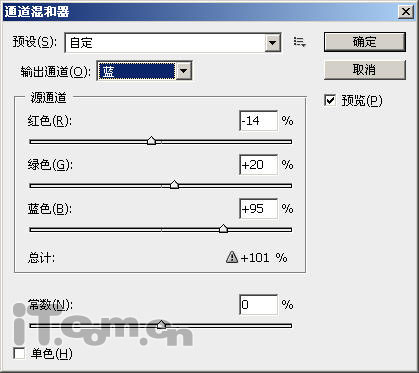
效果图:

4、打开通道面板,按着Ctrl键单击“蓝”通道,载入其选区,如图所示。
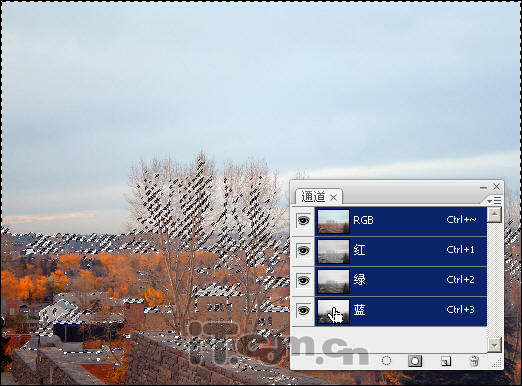
5、在菜单栏中选择“图像—调整—色相/饱和度”,设置如图所示。
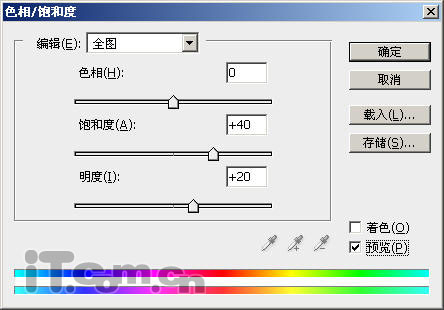
效果图:

6、返回图层面板,按下Ctrl+Alt+Shift+E盖印图层得到图层2,然后单击“创建新的填充或调整图层”按钮,选择“可选颜色”,设置如下图所示。
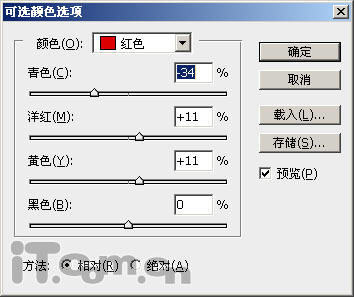
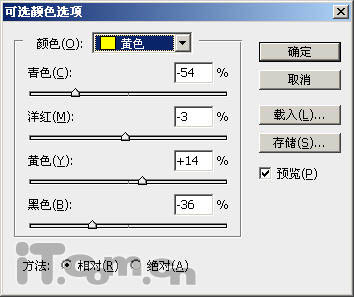
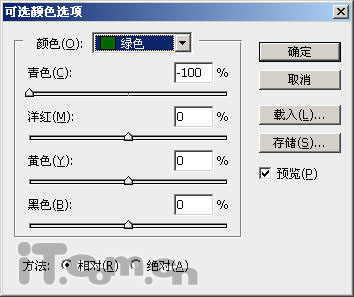
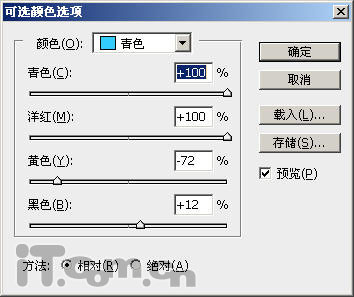
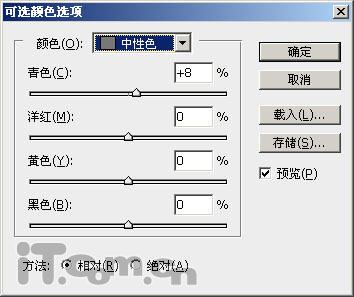
效果图:
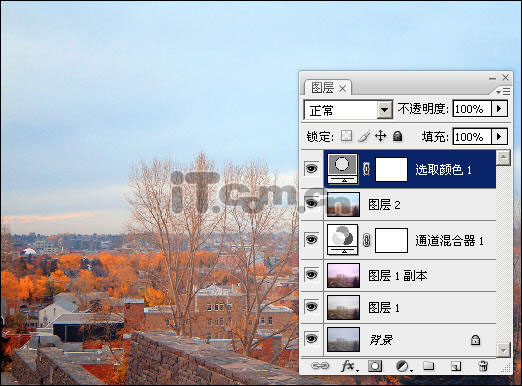
7、按下Ctrl+Alt+Shift+E盖印图层得到图层3,如图所示。

8、打开“通道”面板,然后在菜单栏中选择“图像—计算”,设置如下图所示。
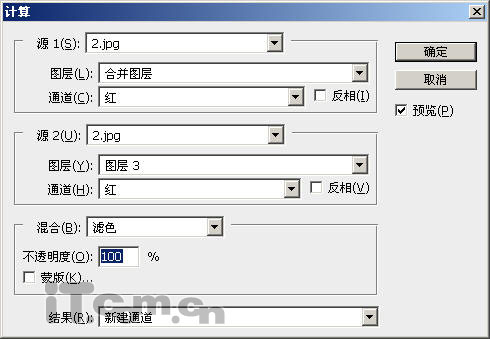
得到Alpha1通道,然后按着Ctrl键单击Alpha1通道载入其选区,如图所示
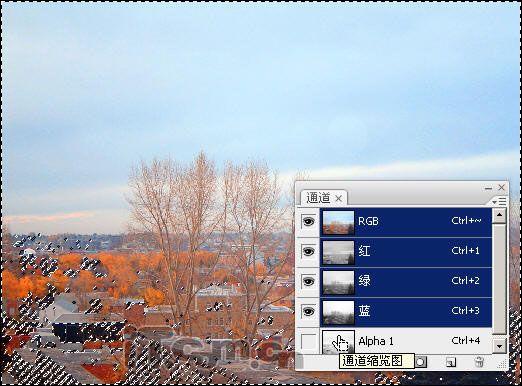
9、返回图层面板,单击图层3,然后单击“创建新地填充或调整图层”按钮,选择曲线,调整方法如图所示。
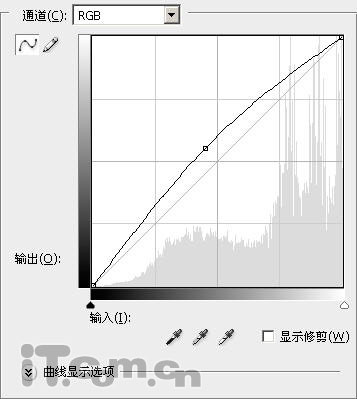
效果图:

10、再次选择“图像—计算”命令,设置蓝通道,如图所示。得到Alpha2通道。
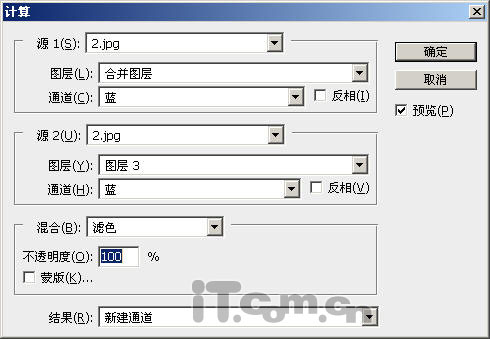
载入Alpha2通道的选区,如图所示。
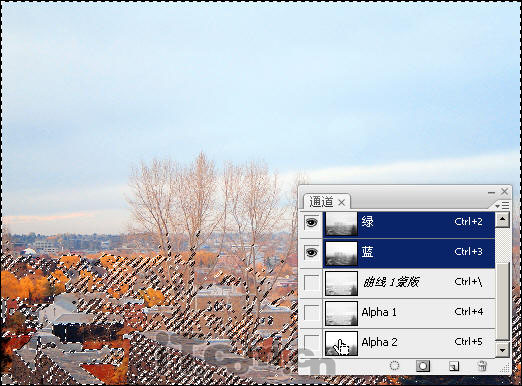
11、返回图层面板选择图层3,然后单击“创建新地填充或调整图层”按钮,选择曲线,调整方法如图所示。
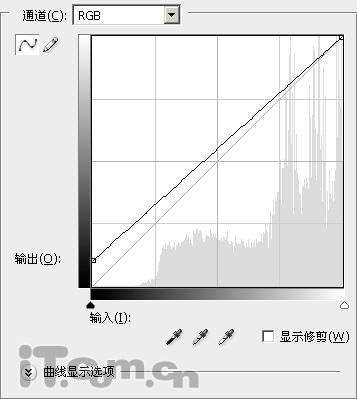
效果图:

12、打开“通道”面板,载入“绿”通道选区,如图所示。
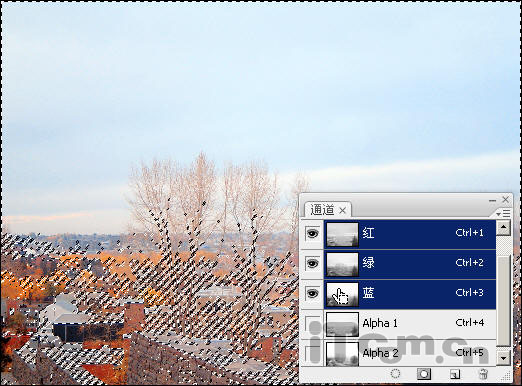
13、返回图层面板选择图层3,然后设置“可选颜色”,如图所示。
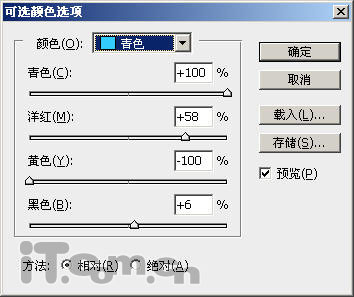
效果图:

13、最后按下Ctrl+Shift+E合并所有图层,调整一下“色相/饱和度”和“智能锐化”(滤镜—锐化—智能锐化),即可。
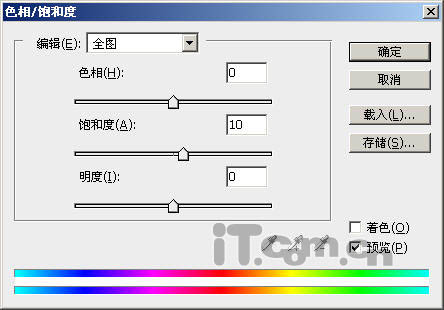
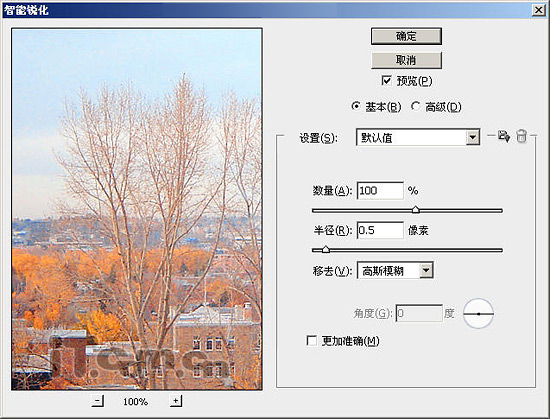
最终效果:

- 上一篇: Photoshop调出金光闪闪的背景效果
- 下一篇: Photoshop调出照片的高雅冷艳色调
