Photoshop调出MM唯美的橙蓝色调
本教程的调色非常简单,把衣服和脸部分开来调。衣服部分调成较暗的冷色调,皮肤部分则调成鲜艳的橙色调。画面有种冷暖对比的感觉。
原图

最终效果

1、打开原图素材,创建色相/饱和度调整图层,参数设置如图1,效果如图2。
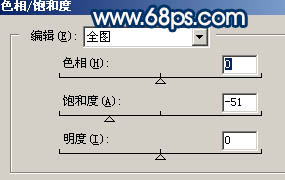

2、新建一个图层,图层混合模式改为“柔光”,把前景颜色设置为:#157D8F,然后用画笔涂抹人物衣服部分给衣服换颜色,效果如下图。

3、创建曲线调整图层,参数设置如图4 - 6,效果如图7。
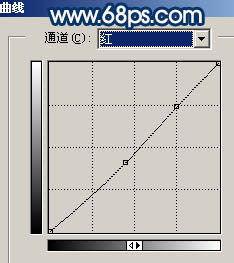
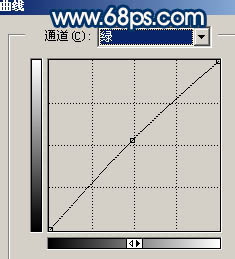
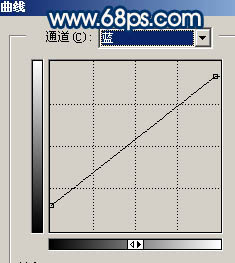

4、新建一个图层,按Ctrl + Alt + Shift + E 盖印图层,执行:滤镜 > 模糊 > 高斯模糊,数值为5,确定后把图层混合模式改为“叠加”,图层不透明度改为:40%,效果如下图。

5、新建一个图层,图层混合模式改为“颜色”,图层不透明度改为:50%。把前景颜色设置为:#FE863E,用画笔涂抹人物嘴唇部分,效果如下图。

6、创建可选颜色调整图层,对红色进行调整,参数设置如图10,效果如图11。
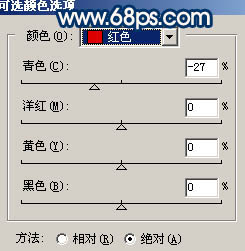

7、创建亮度/对比度调整图层,参数及效果如下图。
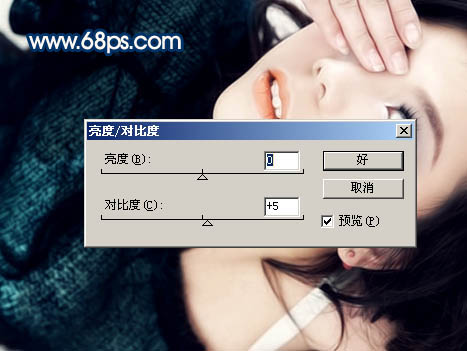
8、新建一个图层,填充颜色:#ADE4FB,图层混合模式改为“柔光”,图层不透明度改为:40%,效果如下图。

9、创建曲线调整图层,对蓝色进行调整,参数设置如图14,效果如图15。
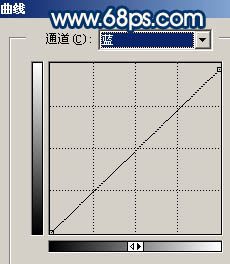

10、创建可选颜色调整图层,对红色进行调整,参数设置如图16,效果如图17。
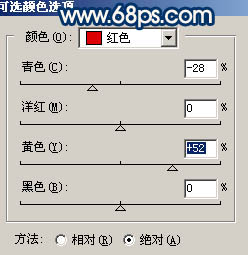

11、新建一个图层,盖印图层。执行:滤镜 > 模糊 > 高斯模糊,数值为5,确定后按Ctrl + Shift + U 去色,然后把图层混合模式改为“柔光”,图层不透明度改为:20%,效果如下图。

12、创建曲线调整图层,对蓝色进行调整,参数设置如图19,效果如图20。
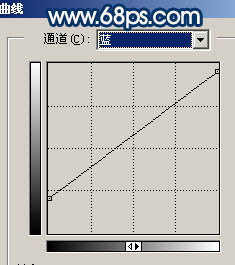

13、创建可选颜色调整图层,对红色及蓝色进行调整,参数设置如图21,22,效果如图23。
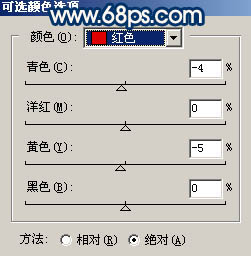
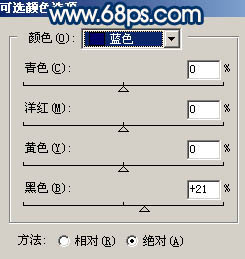

14、新建一个图层,盖印图层,整体调整下颜色,再适当锐化一下,完成最终效果。

