Photoshop调出人物古典的红灰色质感肤色
原图素材为常见的室内拍摄的照片,灯光加得不太够,人物皮肤的质感部分没有表现出来。处理的时候需要简单的聚光处理。再用调色工具加强一下肤色的对比度,让肤色的质感显现出来。
原图

最终效果

1、打开原图素材,创建色相/饱和度调整图层,参数设置如图1,效果如图2。
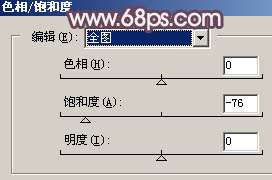
<图1>

<图2>
2、新建一个图层,用黑白径向渐变拉出图3所示的效果,然后把图层混合模式改为“柔光”,效果如图4。

<图3>

<图4>
3、创建曲线调整图层,参数设置如图5-7,效果如图8。
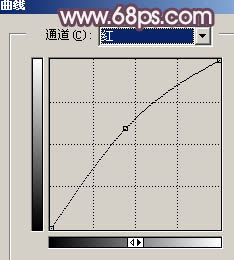
<图5>
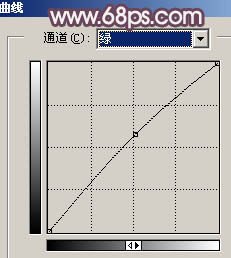
<图6>
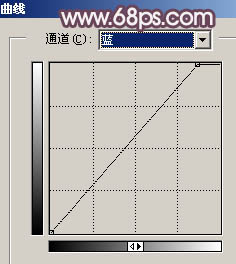
<图7>

<图8>
4、创建渐变映射调整图层,颜色设置如图9,确定后把图层混合模式改为“滤色”,效果如图10。

<图9>

<图10>
5、新建一个图层,按Ctrl + ALt + Shift + E 盖印图层,图层混合模式改为“正片叠底”,图层不透明度改为:20%,效果如下图。

<图11>
6、创建可选颜色调整图层,对白色进行调整,参数设置如图12,效果如图13。
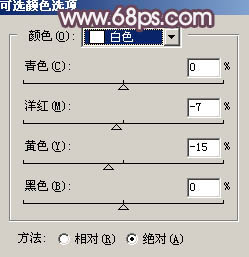
<图12>

<图13>
7、创建色彩平衡调整图层,参数设置如图14,效果如图15。
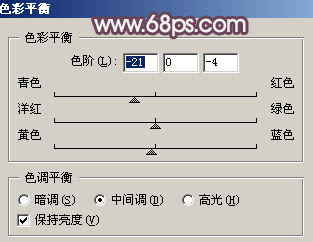
<图14>

<图15>
8、新建一个图层,盖印图层。适当的把图层锐化一下,然后按Ctrl + J 再复制一层,图层混合模式改为“柔光”,图层不透明度改为:60%,效果如下图。

<图16>
9、创建曲线调整图层,适当调暗一点,效果如下图。

<图17>
10、创建渐变映射调整图层,颜色设置为黑白,确定后把图层不透明度改为:40%。

<图18>
11、创建色相/饱和度调整图层,参数设置如图19,效果如图20。
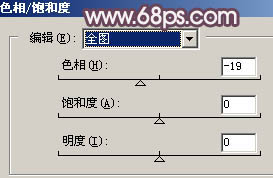
<图19>

<图20>
12、新建一个图层,盖印图层,适当用加深,减淡工具加强一下人物肤色的质感,完成最终效果。

<图21>
-= 资 源 教 程 =-
文 章 搜 索
