Photoshop调出外景照片淡雅的中性绿色调
中性色的照片比较有艺术感,最好是中性色再多点其它的颜色,效果更加不过。调色的方法也教程简单,先用调色工具把色调调淡,然后再适当配上一点其它颜色即可。
原图

最终效果

1、打开原图素材,把背景图层复制一层,对副本执行:图像 > 应用图像,参数及效果如下图。
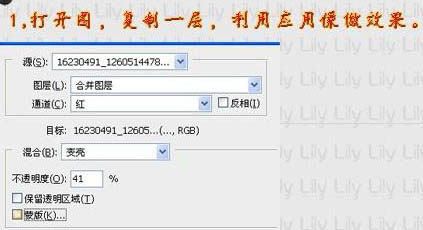

2、创建通道混合器调整图层,对蓝色进行调整,参数及效果如下图。
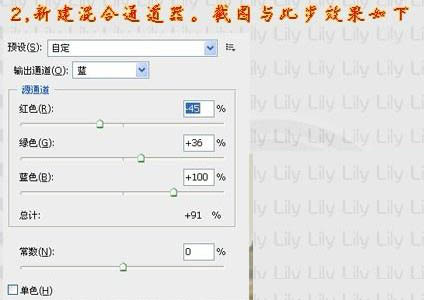

3、创建照片滤镜调整图层,参数设置如下图,确定后把图层混合模式改为“变亮”。
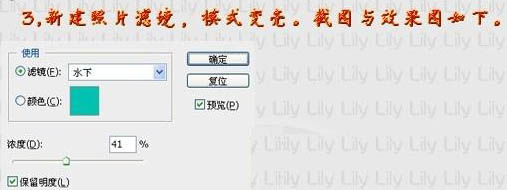

4、创建可选颜色调整图层,参数及效果如下图。
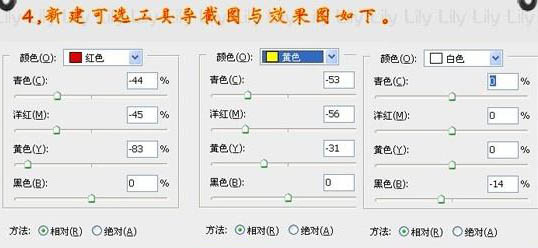
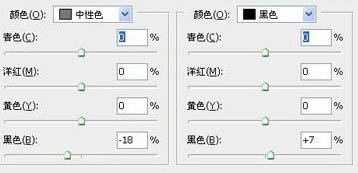

5、新建一个图层,按Ctrl + Alt + Shift + E 盖印图层。适当给人物磨下皮。

6、新建一个图层盖印图层,执行:滤镜 > 渲染 > 光照效果,参数设置如下图。

7、最后加上一些装饰文字,完成最终效果。

-= 资 源 教 程 =-
文 章 搜 索
