Photoshop调出圣诞MM调出柔和亮白的肌肤
本例主要为大家介绍使用photoshop对一们外国的圣诞MM进行调色.在调色过程中主要运用了图层面板中的创建新填充或调整图层命命令。效果非常漂亮。
效果图

原图

1,打开图,用图章工具把人物脸上的豆豆去掉。接着磨皮,这个外国女人的毛发比较多,所以磨的时候要注意。磨皮可以参考:photoshop磨皮教程专题
2,在图层面板单击“创建新的填充或调整图层”按钮,选择“色相和饱和度”,新建色相饱和度这层,选黄色,用吸管点在帽子上,就出现绿色2。

3,新建可选颜色层。
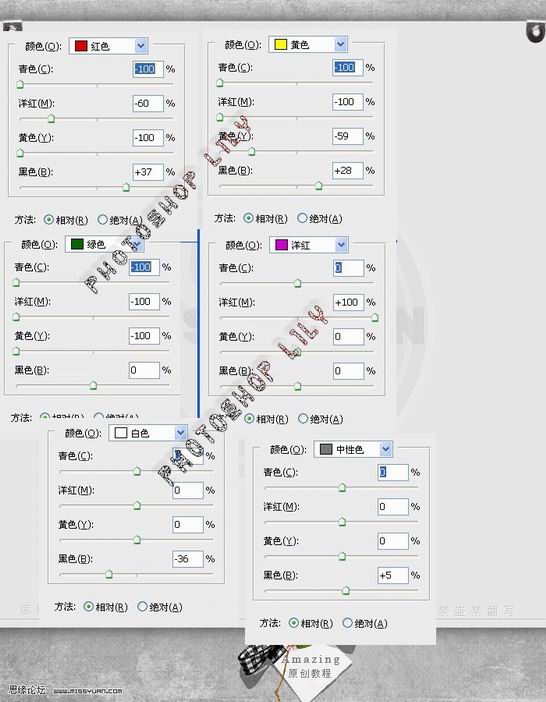
4,新建混合通道器。
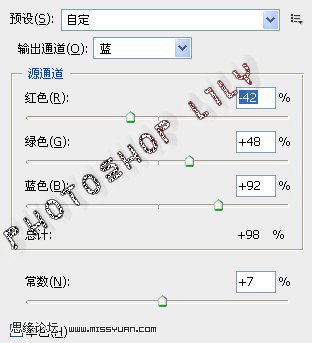
5,新建渐变层。

6、建色彩平衡调整层。
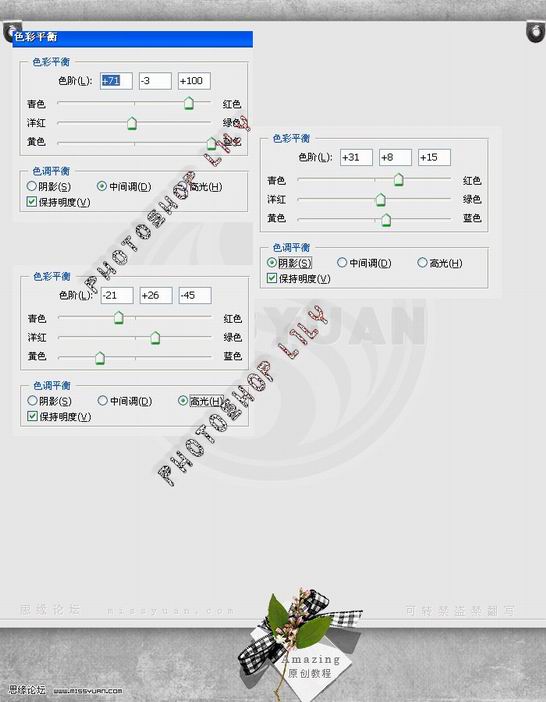
好了,最后使用“锐化工具”把嘴提亮。就可以了。。
最终效果:

- 上一篇: Photosho为MM带上一条精美的项链
- 下一篇: PS技巧:迅速处理拍摄模糊的照片
-= 资 源 教 程 =-
文 章 搜 索
