Photoshop调人物照片流行粉青色
素材图片整体色调比较统一,都是淡淡的红色调。调色的时候可以稍微把背景和人物部分的色调拉大一点,分别调成不同的颜色。这样有点对比的感觉。
原图

最终效果

1、打开原图素材,新建一个图层填充颜色:#00BF99,然后把图层混合模式改为“柔光”,图层不透明度改为:70%,效果如下图。

<图1>
2、按Ctrl + Alt + ~ 调出高光选区,新建一个图层填充颜色:#F9F3B6,图层混合模式改为“正片叠底”,图层不透明度改为:80%,效果如下图。

<图2>
3、新建一个图层,填充颜色:#000011,然后把图层混合模式改为“差值”,效果如下图。

<图3>
4、新建一个图层,按Ctrl + Alt + Shift + E 盖印图层,简单的给人物磨下皮,效果如下图。

<图4>
5、创建色彩平衡调整图层,参数设置如图5,确定后只保留人物部分,其它部分用黑色画笔擦掉,效果如图6。
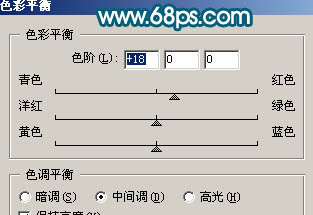
<图5>

<图6>
6、创建可选颜色调整图层,对红色进行调整,参数设置如图7,效果如图8。
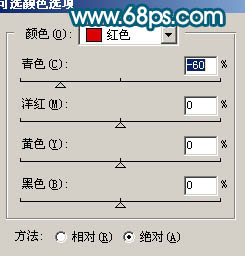
<图7>

<图8>
7、新建一个图层,盖印图层,执行:滤镜 > 模糊 > 高斯模糊,数值为5,确定后把图层混合模式改为“柔光”,图层不透明度改为:50%,效果如下图。

<图9>
8、创建曲线调整图层,对蓝色进行调整,参数设置如图10,效果如图11。
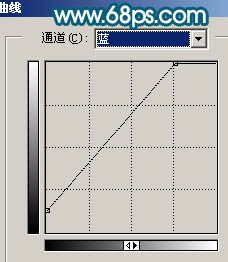
<图10>

<图11>
9、新建一个图层,盖印图层,选择减淡工具,曝光度为:5%左右,把人物脸部及皮肤的高光部分涂亮一点,效果如下图。

<图12>
10、创建色彩平衡调整图层,参数设置如图13,效果如图14。
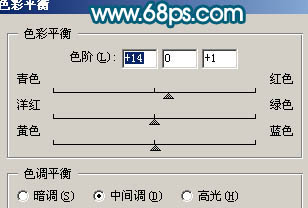
<图13>

<图14>
11、创建色相/饱和度调整图层,适当降低曝光度,参数设置如图15,效果如图16。
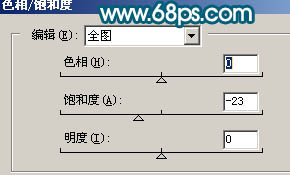
<图15>

<图16>
12、最后整体调整下颜色,适当锐化一下,完成最终效果。

<图17>
- 上一篇: Photoshop给手机人物照片加上糖果色
- 下一篇: PS巧用替换颜色快速打造紫色的照片
