Photoshop给美女加上淡淡的彩妆
彩妆主要是包括眼影,唇部及腮红部分的处理。上妆的方法有很多,可以直接用填充色上色,也可以用调色工具上色。方法可以自选。本文是用调色工具调色,局部采用了填充色上色。
原图

最终效果

1、打开原图素材,创建曲线调整图层,对蓝色进行调整,参数设置如图1,效果如图2。
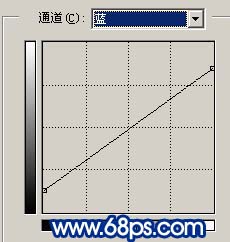
<图1>

<图2>
2、创建可选颜色调整图层,对红色进行调整,参数设置如图3,效果如图4。
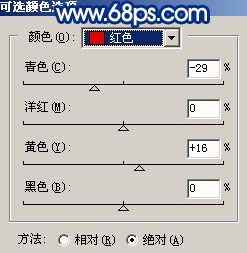
<图3>

<图4>
3、创建色彩平衡调整图层,参数设置如图5,确定后新建一个图层,按Ctrl + Alt + Shift + E 盖印图层,选择加深工具,曝光度为:10%左右,把人物眼睛周围涂深一点,效果如图6。

<图5>

<图6>
4、新建一个图层,用钢笔勾出眼影部分的选区如图7,选择渐变工具,颜色设置如图8,拉出图9所示的线性渐变。

<图7>

<图8>

<图9>
5、新建一个图层,同样的方法制作另一只眼睛的眼影部分,效果如下图。

<图10>
6、新建一个图层,盖印图层,执行:滤镜 > 模糊 > 高斯模糊,数值为5,确定后按Ctrl + Shift + U 去色,然后把图层混合模式改为“柔光”,效果如下图。

<图11>
7、创建曲线调整图层,对蓝色进行调整,参数设置如图12,效果如图13。
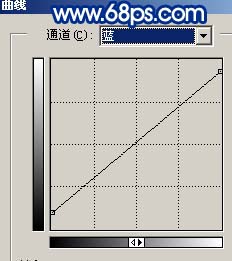
<图12>

<图13>
8、创建亮度/对比度调整图层,参数设置如图14,效果如图15。
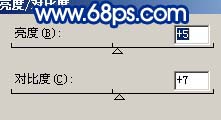
<图14>

<图15>
9、创建通道混合器调整图层,参数设置如图16,效果如图17。

<图16>

<图17>
10、新建一个图层,填充颜色:#02125F,图层混合模式改为“滤色”,图层不透明度改为:70%,效果如下图。

<图18>
11、最后整体调整下颜色,完成最终效果。

<图19>
-= 资 源 教 程 =-
文 章 搜 索
