Photoshop打造淡绿色的古典婚片
本教程介绍一种古典,淡雅的婚片调色方法。作者主要是用可选颜色来调整色彩。这种调色工具调色精准一些,如果能够熟练掌握,可以调出非常不错的效果。
原图

最终效果

1、打开原图素材,把背景图层复制一层,选择加深工具加深边缘,注意层次,或者用其他方法压暗边缘均可。

2、创建可选颜色调整图层,对青色及白色进行调整,参数设置如下图。


3、创建可选颜色调整图层,对青色进行调整,参数设置如下图。

4、再创建可选颜色调整图层,参数设置如下图。
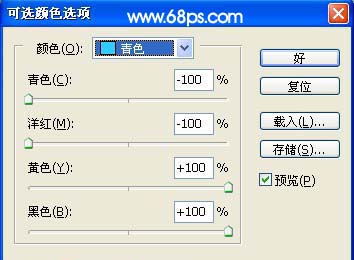

5、创建色阶调整图层,参数设置如下图,目的是给照片加下对比。

6、创建曲线调整图层,对绿色及蓝色进行调整,参数设置如下图。
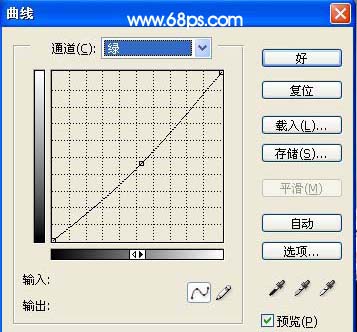
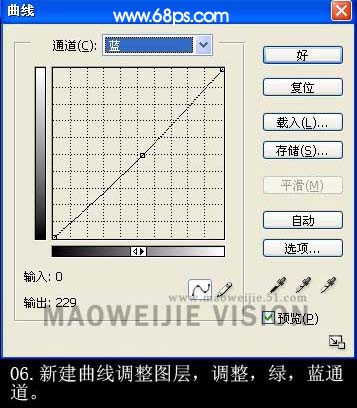
7、打开下图所示的纹理素材,拖进来,按Ctrl + T 适当调整大小,拉满整个画布。确定后将图层混合模式改为“正片叠底”。添加图层蒙版,用黑色画笔把人物及周围部分擦出来。最后调整下整体颜色,加上装饰文字,完成最终效果。
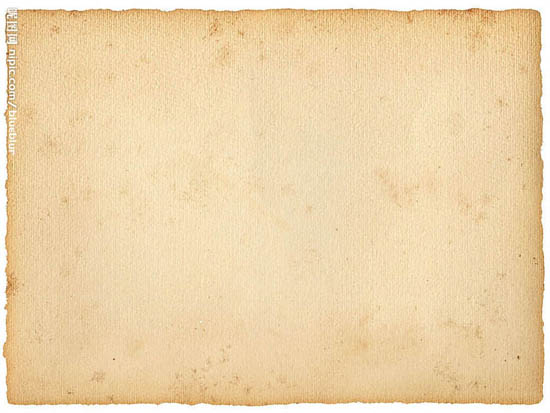
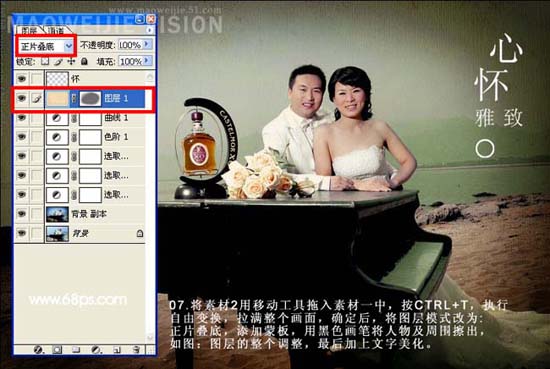
最终效果:

- 上一篇: 教你二种影楼用photoshop美化照片方法
- 下一篇: PS外景人物的简单磨皮及嫩肤方法
-= 资 源 教 程 =-
文 章 搜 索
