Photoshop打造霓虹色调的婚纱照
本教程重点在背景颜色的调整,人物部分不需要太多处理。总体效果有点类似V2的色调清爽舒服。处理的时候也可以按照自己喜好去调整颜色。
原图

最终效果

1、打开文件,ctrl+J复制一层.天空发白,无厚重感。将图层混合模式改为“正片叠底”,添加蒙版。我们只要天空,其他需要遮掩,同时也要注意取舍,不让效果图看上去脏,就是我们要做的。效果如图:
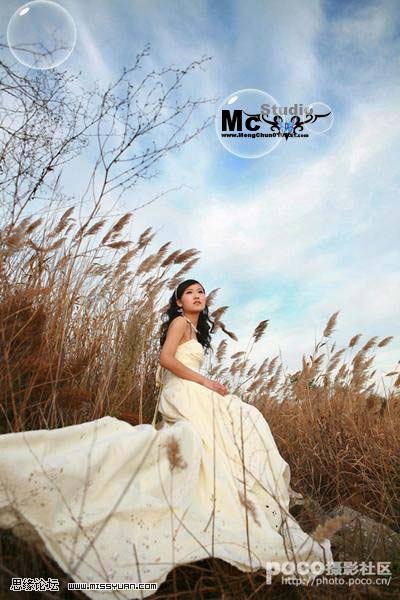
2、新建一个“色彩平衡”调整图层,设置如下,只需保留芦苇颜色,过渡方面,就要注意画笔的不透明度。记得把原图,放大到几百倍,手工不好的人,想做细致就得这样。如何擦拭,我就爱莫能助。写这些,希望你能喜欢。效果如2:

3、新建一个“色相饱和度”调整图层,蒙版方面,注意用黑画笔处理芦苇与天空的衔接,人物所染红色,注意画笔的不透明度。设置与效果如下:


4、新建一个“曲线”调整图层,提亮。效果与参数如下:

5、效果一基本上出来了。想要得到下图的效果,也蛮简单。盖印图层。找到蓝通道,填充黑色,回到图层面板,添加蒙版,做出相应效果。

- 上一篇: Photoshop调出人物图片高清的中性色
- 下一篇: Photoshop打造清爽的青绿色婚片
-= 资 源 教 程 =-
文 章 搜 索
