Photoshop制作艺术色调的舞动美女
本教程的色调非常有艺术感。原图素材的色调感觉非常单一,作者用调色工具适当加上一些辅助色,效果就大不一样。再适当配上装饰元素和文字,效果就更加生动。
原图

最终效果

1、打开原图素材,按下Ctrl+J快捷键复制背景图层,然后选择在菜单栏选择“图像—调整—色彩平衡”命令,设置图片的色彩,参数如图1、2所示。
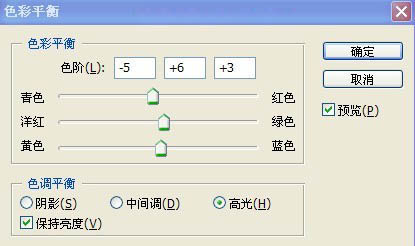

2、再次按下Ctrl+J快捷键复制图层,然后选择“图像—调整—可选颜色”命令,在“可选颜色选项“对话框中分别设置红色、黄色、白色、中性色、黑色,参数设置如下图所示。
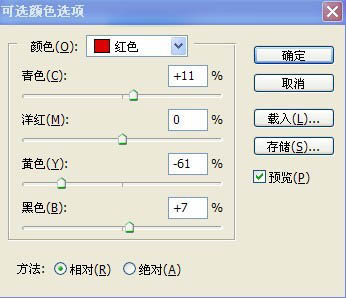
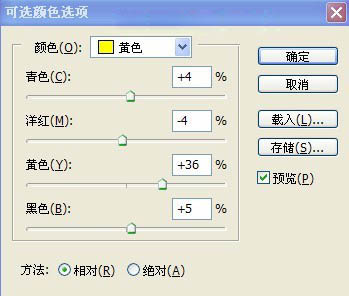
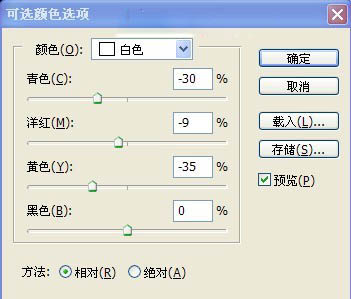
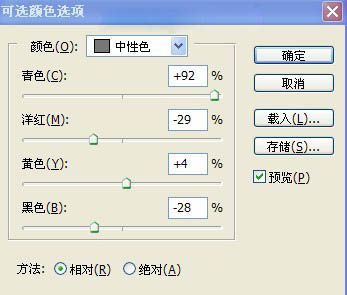
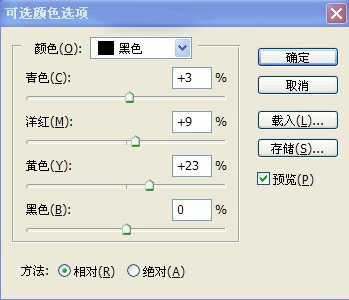

-= 资 源 教 程 =-
文 章 搜 索
