Photohsop调出复古效果的饱和色调
本例主要介绍使用Photoshop的“可选颜色”命令和外挂滤镜“DCE Tools”调整出有复古色彩的饱和色调。


1、首先按下Ctrl+J快捷键,复制背景图层,然后选择“滤镜—DCE Tools—智能色彩还原”命令,按下图所示设置。单击下载:DCE Tools 1.0汉化版
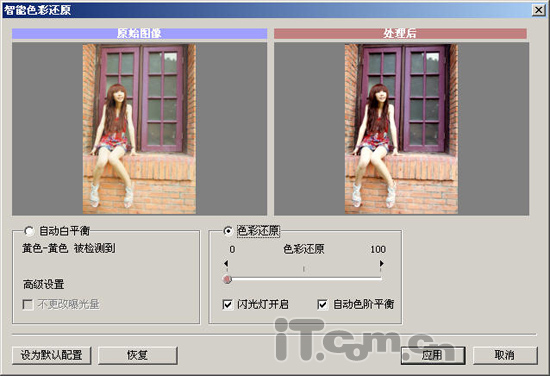
2、在菜单栏选择“滤镜—锐化—智能锐化”命令,设置数量为“110%”,半径为“0.5像素”,使得图片变得清晰,如图所示。
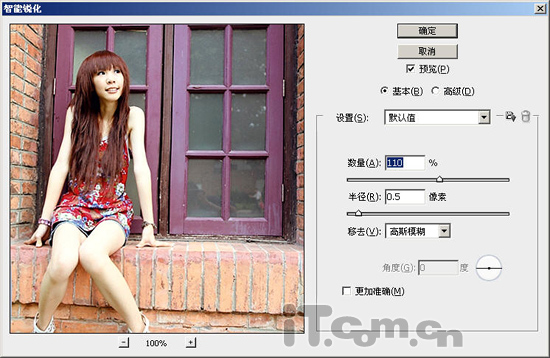
3、在菜单栏选择“图像—调整—可选颜色”命令,分别设置“黄色”为“-40%”,“青色”为“-20%”,如图所示,减小人物皮肤的偏色。
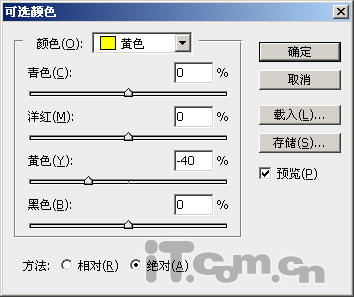
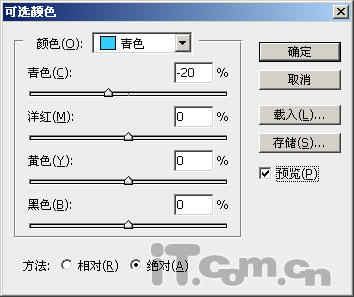
4、在图层面板中单击“创建新的填充或调整图层”按钮 ,在弹出的快捷菜单中选择“可选颜色”,然后设置“红色”为“50%”,“洋红”为“100%”,如图所示。
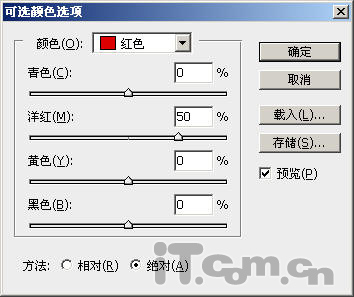

5、经过上一步骤的调整后,图片的色彩变得饱和,使得人物的颜色偏红,此时可以在图层面板单击“添加矢量蒙版”按钮,然后使用黑色的“画笔工具”在蒙版中涂抹人物,还原人物的颜色,如图所示。
涂抹后:

涂抹前:

6、按下Ctrl+Alt+Shift+E快捷键进行盖印,接着按下Ctrl+J进行复制,然后选择“滤镜—DCE Tools—自动修善”命令,按下图所示设置。

7、为了保持图片中人物的色彩,我们参照步骤5的方法,再次使用蒙版还原人物的色彩。
调整前:

调整后:

8、按下Ctrl+Shift+E快捷键合并所有图层,然后调整图片的色相/饱和度,如图所示。调整饱和度后,对图片执行“全选”、“拷贝”命令,然后创建一个新文档并粘贴至其中。
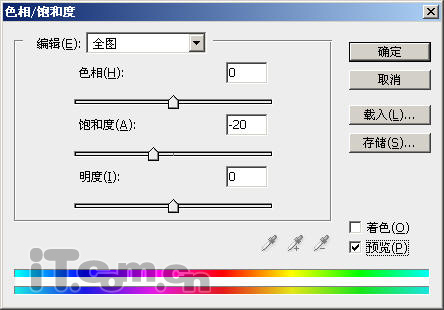
调整饱和度后:

9、返回原图片文档,选择“图像—颜色—CMKY颜色”命令,把图片转换为CMKY模式,如图所示。
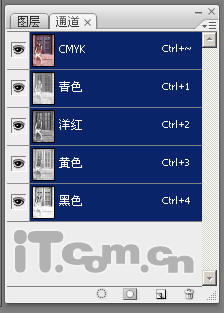
10、在通道面板中,把“青色”通道,复制到“黄色”通道中,如图所示。

11、打开新创建的文档,在“图层1”的下方创建一个新图层并命名为“CMKY”,然后把已经转换为CMKY模式的原图片粘贴至其中,如图所示。

12、选择“图层1”,并添加蒙版,然后使用黑色“画笔工具”涂抹窗户上的玻璃,使其看起还有点发黄的复古效果,如图所示。

最终效果:

- 上一篇: Photoshop调出日落的草原景色
- 下一篇: Photoshop调出梦幻的藏青色调
