Photoshop校正室内偏红的人物照片
偏色图片修复的方法有很多,常用的有通道修复及曲线修复方法等。每种方法都有自己的特色。不过通道修复方法能够更好的保持图片的细节,效果会略好。不过操作起来复杂一点。
原图:

最终效果:

1、打开原图素材,按Ctrl + J 把背景图层复制一层,然后点通道面板,选择蓝色通道,执行:图像 > 应用图像,参数设置如图1,确定后再选择红色通道,执行:图像 > 应用图像,参数设置如图2,回到图层面板,效果如图3。
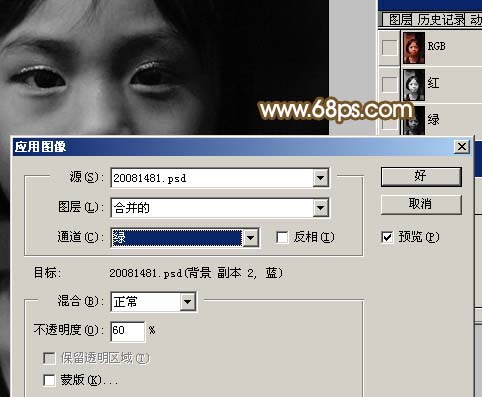
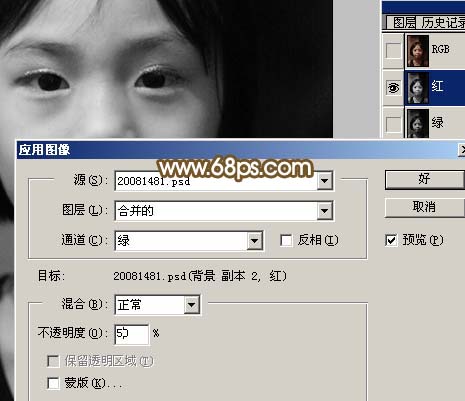

2、按Ctrl + Alt + ~ 调出高光选区,新建一个图层填充白色,图层不透明度改为:40%,效果如图4。
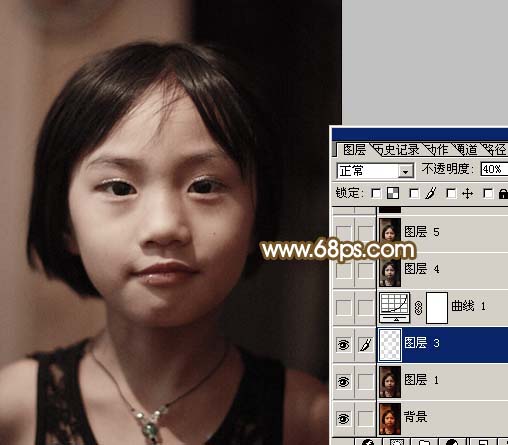
3、创建曲线调整图层,对红色进行调整,参数设置如图5,效果如图6。
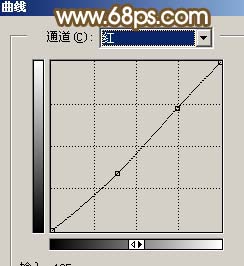

4、合并所有图层,选择菜单:图像 > 模式 > Lab颜色,确定后执行:图像 > 应用图像,参数设置如图7,确定后再执行:图像 > 应用图像,参数设置如图8,效果如图9。然后选择菜单:图像 > 模式 > RGB颜色。



5、新建一个图层填充颜色:#090000,图层混合模式改为“差值”,图层不透明度改为:30%,效果如图10。

6、按Ctrl + Alt + ~ 调出高光选区,新建一个图层填充白色,图层不透明度改为:30%,效果如下图。

7、创建色彩平衡调整图层,参数设置如图12,效果如图13。
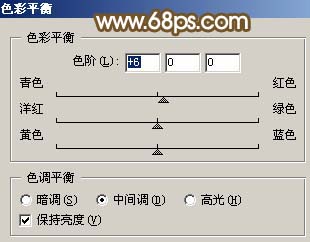

8、创建亮度/对比度调整图层,参数设置如图14,效果如图15。
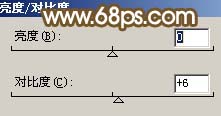

9、新建一个图层,按Ctrl + Alt + Shift + E 盖印图层,适当的给人物磨下皮,效果如图16。

10、创建通道混合器调整图层,参数设置如图17,效果如图18。
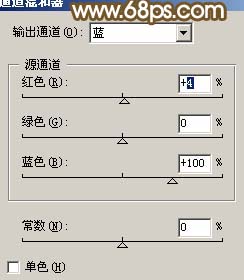

11、新建一个图层,盖印图层,用减淡工具适当把人物脸部高光部分涂亮一点,效果如下图。

12、最后整体调整下颜色,完成最终效果。

- 上一篇: Photoshop调出外景照片金色的黄昏效果
- 下一篇: PS为中年女人无痕去除皱纹年轻二十岁
-= 资 源 教 程 =-
文 章 搜 索
