Photoshop简单调出墨绿外景人物照片
原图素材基本上也是绿色的不过色调有点灰。调色的时候可以把背景部分调成纯绿色,再适当给人物部分调整下颜色即可。
原图

最终效果

1、打开原图素材,把背景图层复制一层,图层混合模式改为“正片叠底”,选择套索工具勾出图1所示的选区,按Ctrl + Alt + D 羽化50个像素,然后按Delete 删除,效果如图2。

<图1>

<图2>
2、创建曲线调整图层,对红色及蓝色通道进行调整,参数设置如图3,4,效果如图5。
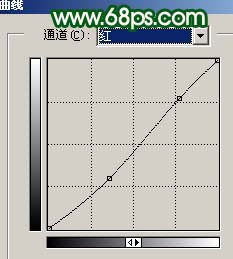
<图3>
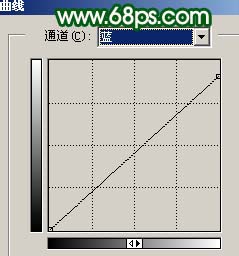
<图4>

<图5>
3、创建可选颜色调整图层,参数设置如图6,效果如图7。
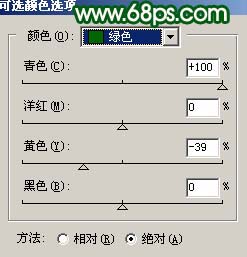
<图6>

<图7>
4、新建一个图层,按Ctrl + Alt + Shift + E 盖印图层,图层混合模式改为“正片叠底”,图层不透明度改为:30%,加上图层蒙版用黑色画笔把人物部分擦出来,如图8。

<图8>
5、新建一个图层,盖印图层,用套索工具勾出图9所示的选区,按Ctrl + Alt + D 羽化50个像素,按Ctrl + J 把选区部分图层复制到新的图层,执行:滤镜 > 模糊 > 高斯模糊,数值为5,确定后把图层混合模式改为“叠加”,图层不透明度改为:60%,加上图层蒙版用黑色画笔把人物部分擦出来,效果如图10。

<图9>

<图10>
6、新建一个图层,盖印图层,执行:滤镜 > 模糊 > 高斯模糊,数值为5,确定后把图层混合模式改为“强光”,图层不透明度改为:30%,如图11。

<图11>
7、创建曲线调整图层,对蓝色进行调整,参数设置如图12,效果如图13。
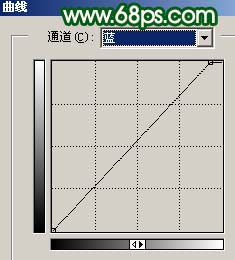
<图12>

<图13>
8、创建可选颜色调整图层,参数设置如图14,15,效果如图16。
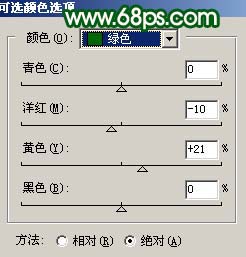
<图14>
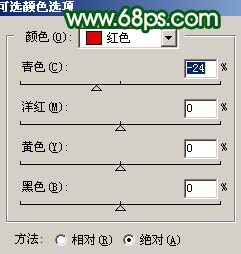
<图15>

<图16>
9、创建通道混合器调整图层,参数设置如图17,效果如图18。
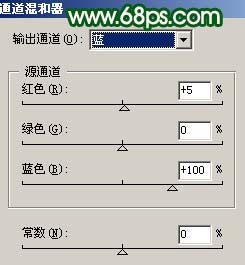
<图17>

<图18>
10、最后整体调整下颜色,完成最终效果。

<图19>
- 上一篇: PhotoShop调出美女绿色调的悲伤感觉
- 下一篇: PS创意制作宝丽来拼接效果
