轻松为严重偏黄色的mm照片矫正色彩
原图

效果图

教程如下
一,打开原始图片,拷贝一层。
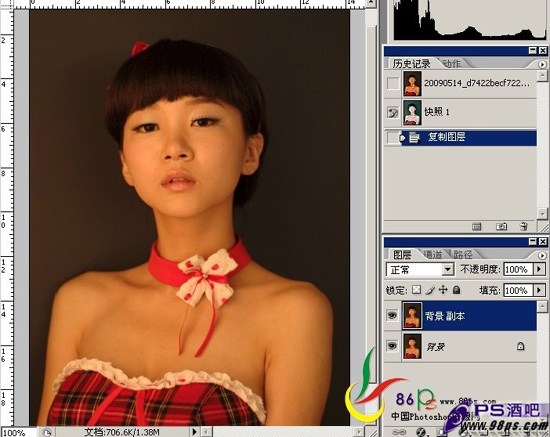
二,图层>新建调整图层>色阶
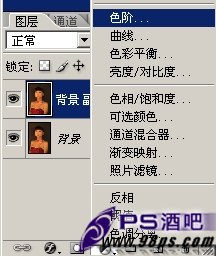
调节参数如下:
色阶有黑色、灰色与白色3个小箭头,其中黑色箭头代表最低亮度,就是纯黑,也可说是黑场。那么各位也可想象获得,白色箭头就是纯白。而灰色的箭头就是中间调。我们的原始图片很偏暗,因此把中间调向暗调这边拖,就可把原始图片整体提亮。
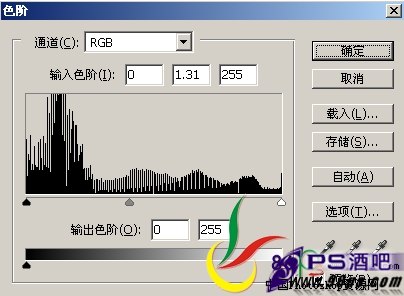
再看红通道,左半有一小小的缺口,表明图象中缺少某种色彩(黑箭往右拖就会给图象提高青色把白箭头往左拖给图象提高红色)。

绿通道,右半分明一大节都没有,描述此图象严重缺少绿色(黑箭往右拖就会给图象提高洋红把白箭头往左拖给图象提高绿色)。
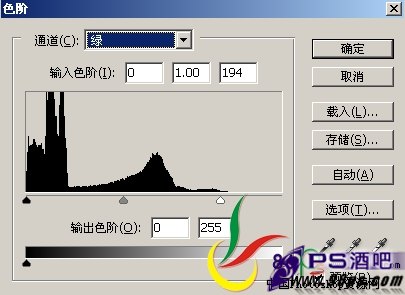
蓝通道,根本没有蓝色,因此原始图片才会那么黄(黑箭往右拖就会给图象提高黄色,把白箭头往左拖给图象提高蓝色)。

调完后获得效果:
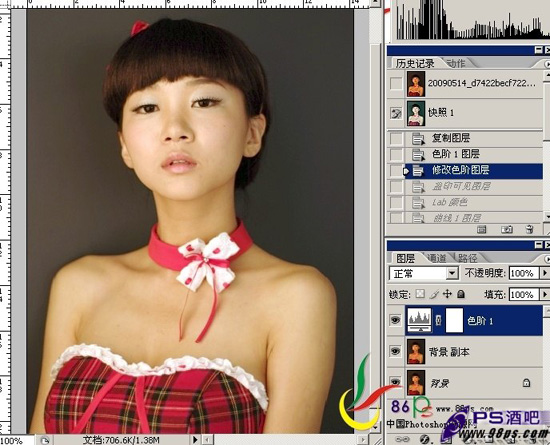
三,按Ctrl+Alt+Shift+E盖印图层,获得图层一。
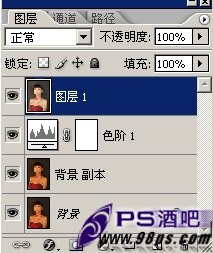
四,把图象转到LAB模式(图象—模式—Lab色彩),点‘确认’(已经把效果盖印到一新图层上了,因此扔掉调节层没关系),图层>新建调整图层>曲线。
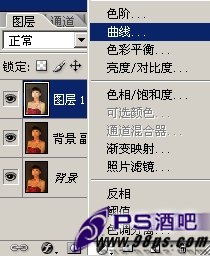
Lab颜色模型是由照度(L)与有关颜色的a,b三个要素组成。L表示照度(Luminosity),相当于亮度,L的值域由0到100。对于“明度”通道,它是一表示图象明暗细处的通道。
“a”通道表示图象中从红到灰再到绿色彩顺序:“a”通道中越亮的区域表示红色越多,越暗的区域表示绿色越多。“b”通道表示图象中从黄到灰再到蓝色彩顺序:“b”通道中越亮的区域表示黄色越多,越暗的区域表示蓝色越多。
调节参数:
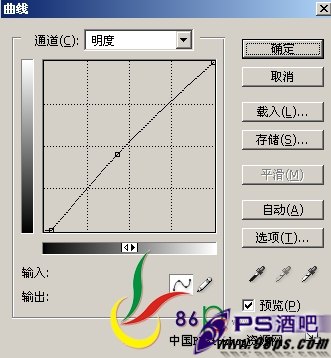
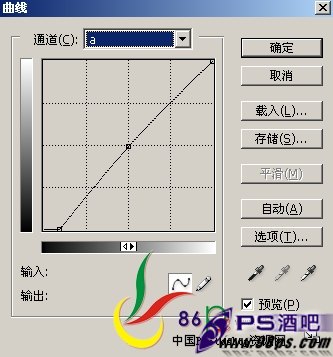

各位调的时候不能光跟着拖参数,每调一步的时候要查看自已的图象中发生了什么变化,比如这边往上拖提高什么色彩,那边往下拖又是减少什么色彩,还要多找些照片来实验,如此非常快你就会有自已的心得了。
效果如下:

五,Ctrl+E把曲线层拼合到图层图层一,再拷贝一层,转到通道面版,选取明度通道,运行滤镜—锐化—USM锐化,见图:
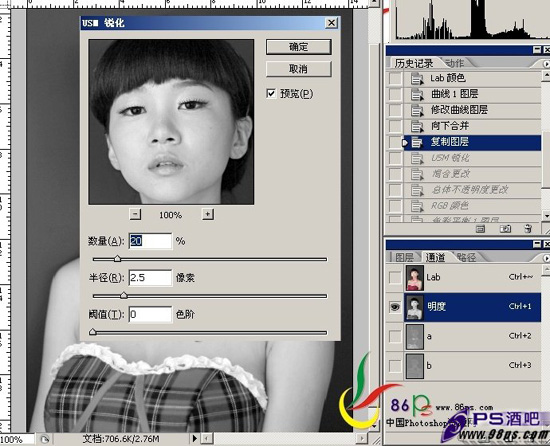
六,单击LAB通道,返回图层面版,把图层模式设置成:滤色,不透明度:5%,转回RGB模式(图象—模式—RGB色彩),(如此可提高肌肤的通透感)。

七,图层>新建调整图层>色彩平衡
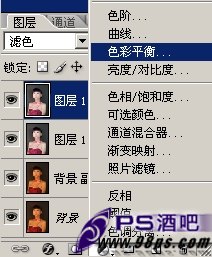
调节参数
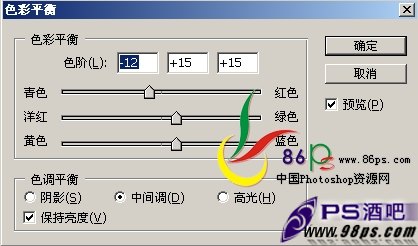
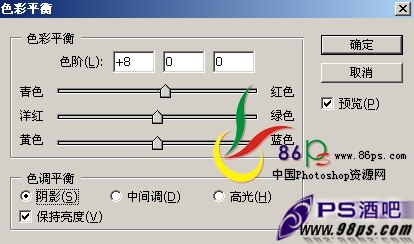
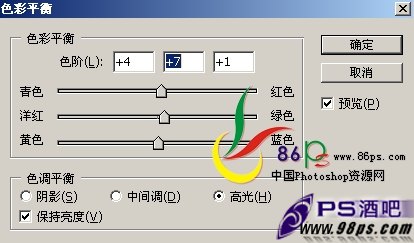
所得效果:

八,盖印图层,按大写Q进入快速蒙板,选取画笔工具,把眼珠抹出来。

九,再按Q退出快速蒙板,选取—反选,选择>修改>羽化。数值设为:3

十,之后再用 图层>新建调整图层>亮度/对比度 (这样可以把眼睛调亮)
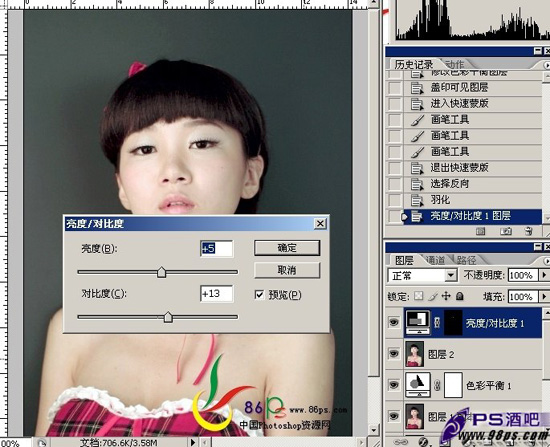
最终盖印图层,滤镜>锐化>usm锐化。
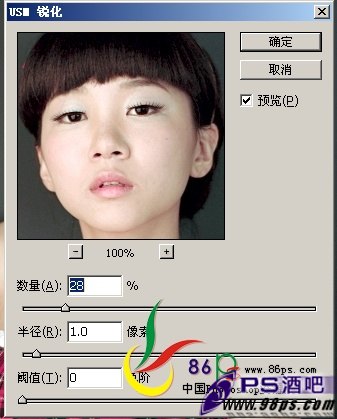
所得最终效果图

- 上一篇: Photoshop打造梦幻的紫色爱情世界
- 下一篇: Photoshop给逆光人物照片简单调色
