Photoshop打造淡淡烟雨怀旧的生活照
原图素材凌光闪烁的湖面以及岸上的翠绿小树,让人想起来江南独特的水乡风情。特意在处理图片的时候在背景部分加上了一些类似雨雾蒙蒙的效果,以此来加强水乡的感觉。
原图

最终效果

1、打开原图素材,按Ctrl + J 把背景图层复制一层,然后对副本执行:滤镜 > 模糊 > 动感模糊,参数设置如图1,效果如图2。

<图1>

<图2>
2、创建曲线调整图层,稍微把图层调暗一点,参数设置如图2,效果如图4。
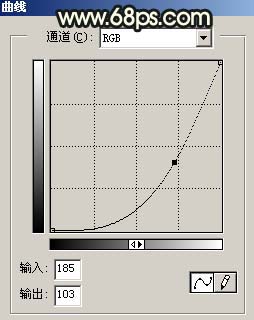
<图3>

<图4>
3、创建色相/饱和度调整图层,参数设置如图5,确定后再创建亮度/对比度调整图层,参数设置如图6,效果如图7。

<图5>
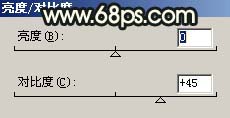
<图6>

<图7>
4、把背景图层复制一层,按Ctrl + Shift + ] 置顶,把图层混合模式改为“滤色”,加上图层蒙版用黑色画笔擦掉图片的边缘部分,效果如图8。

<图8>
5、新建一个图层,按字母“D”,把前背景颜色恢复到默认的黑白,然后执行:滤镜 > 渲染 > 云彩,确定后按Ctrl + Alt + F 加强一下,效果如9,然后把图层混合模式改为“叠加”,效果如图10。

<图9>

<图10>
6、创建曲线调整图层,参数设置如图11,12,效果如图13。
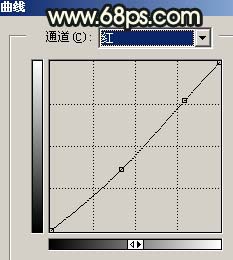
<图11>
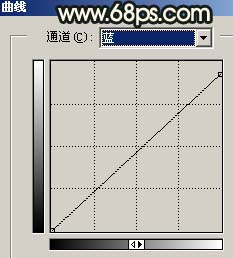
<图12>

<图13>
7、把背景图层复制一层,按Ctrl + Shift + ] 置顶,用钢笔工具把人物部分抠出来,复制到新的图层,把下面的背景副本图层隐藏,效果如图14。

<图14>
8、创建曲线调整图层,稍微把图层调亮一点,确定后,只保留人物脸部,其它地方用黑色画笔擦掉,效果如图16。
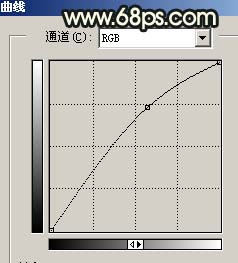
<图15>

<图16>
9、创建亮度/对比度调整图层,参数设置如图17,确定后只保留人物部分,其它地方用黑色画笔擦掉,效果如图18。
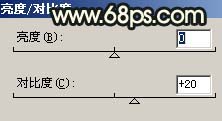
<图17>

<图18>
10、新建一个图层,按Ctrl + Alt + Shift + E 盖印图层,适当的给人物磨下皮。

<图19>
11、新建一个图层,盖印图层,执行:滤镜 > 模糊 > 高斯模糊,数值为5,确定后把图层混合模式改为“柔光”,图层不透明度改为:30%,效果如图20。

<图20>
12、最后整体调整下颜色和细节,完成最终效果。

<图21>
- 上一篇: PS为男生照片打造出非主流的青墨色效果
- 下一篇: PS制作夏日阳光下的性感MM
