PS快速给偏暗黄的人物美白
原图素材看上去有点偏暗肤色有点偏色。不过人物肤色及质感保持比较完整。只要稍微修正一下颜色,再磨皮及美白一下即可。也可以按照自己的思路去美化。
原图

最终效果

1、打开原图素材,创建通道混合器调整图层,参数及效果如下图。
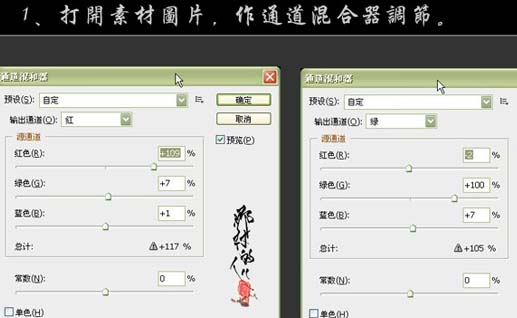
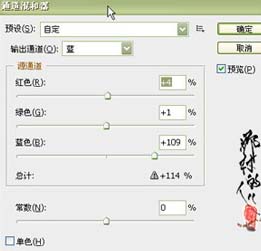

2、创建可选颜色调整图层,对黄色进行调整,参数设置如下图。
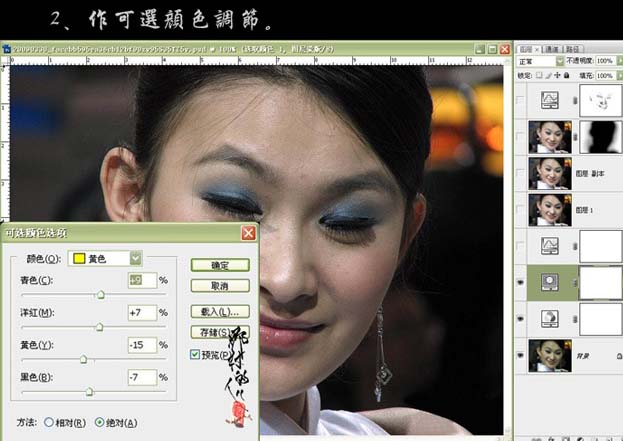
3、创建曲线调整图层,稍微把人物调亮一点。
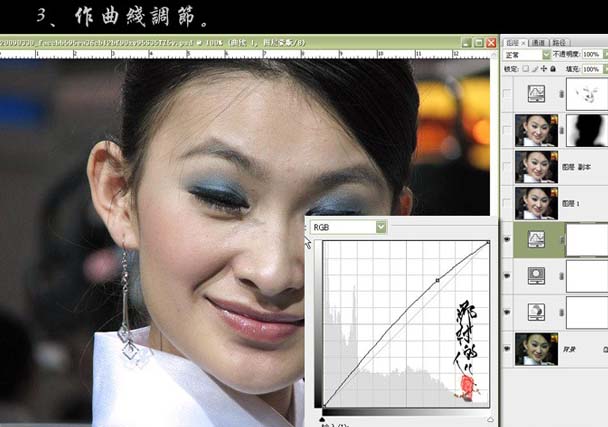
4、新建一个图层,按Ctrl + Alt + Shift + E 盖印图层,给人物磨皮及降噪处理。
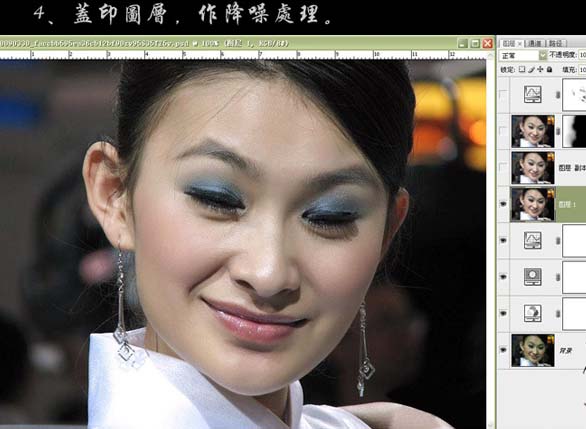
5、把当前操作图层复制一层,执行:图像 > 应用图像操作,参数设置如下图。
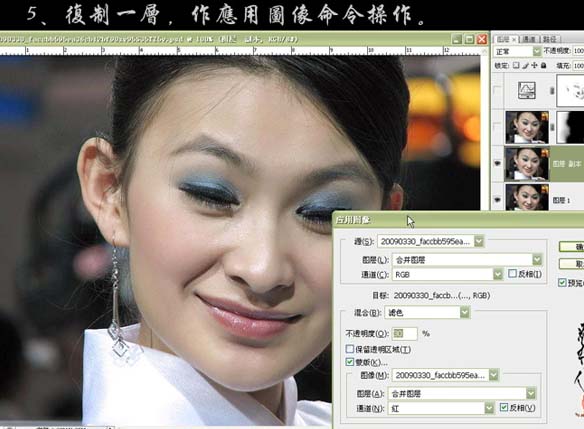
6、复制一层,图层混合模式改为“正片叠底”,加上图层蒙版用黑色画笔把人物部分擦出来。
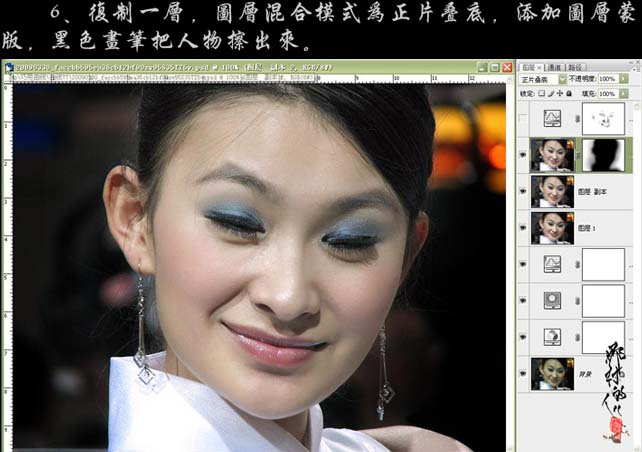
7、创建曲线调整图层,参数设置如下图,确定后完成最终效果。
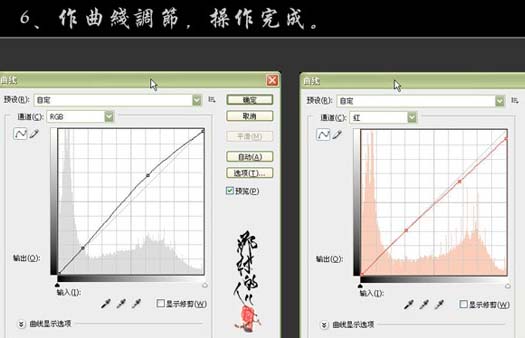

- 上一篇: 为西洋美女打造质感皮肤的灰色效果
- 下一篇: Photoshop打造蓝色的个性写真图片
-= 资 源 教 程 =-
文 章 搜 索
