Photoshop调出可爱女孩个性青黄色
本教程主色调以青黄色为主。调色方法也比较简单,稍微用曲线调出偏青的色调,然后新建图层填充橙黄色,再改变图层混合模式即可调出混合色。
原图

最终效果1

最终效果2

1、打开原图素材,创建曲线调整图层,对红色进行调整,参数设置如图1,效果如图2。
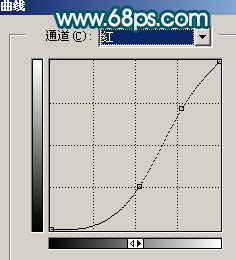
<图1>

<图2>
2、按Ctrl + Alt + ~ 调出高光选区,如图3,新建一个图层填充颜色:#FDDA85,然后把图层混合模式改为“正片叠底”,效果如图4。

<图3>

<图4>
3、新建一个图层,按Ctrl + Alt + Shift + E 盖印图层,执行:滤镜 > 模糊 > 高斯模糊,数值为5,确定后把图层混合模式改为“叠加”,图层不透明度改为:70%,如图5。

<图5>
4、新建一个图层,盖印图层,选择涂抹工具把人物头发涂顺畅,效果如图6。

<图6>
5、简单的给人物磨下皮,效果如图7。

<图7>
6、创建曲线调整图层,对红色及蓝色进行调整,参数设置如图8,9,效果如图10。
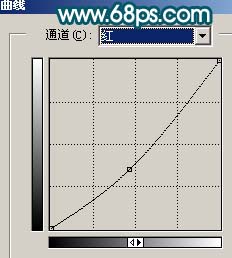
<图8>
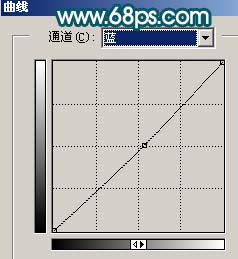
<图9>

<图10>
7、新建一个图层,给人物加上睫毛,可以使用睫毛笔刷。

<图11>
8、创建亮度/对比度调整图层,参数设置如图12,效果如图13。
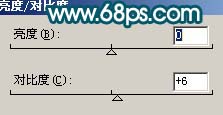
<图12>

<图13>
9、新建一个图层,盖印图层,选择减淡工具稍微把人物脸部高光部分涂亮一点,效果如图14。

<图14>
10、创建通道混合器调整图层,对蓝色进行调整,参数设置如图15,效果如图16。
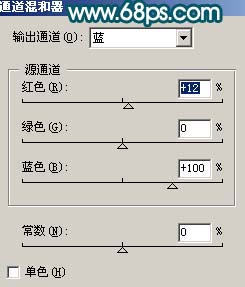
<图15>

<图16>
11、创建曲线调整图层,稍微调整下颜色,完成最终效果。

<图17>
- 上一篇: Photoshop打造颓废风格的人物插画效果
- 下一篇: Photoshop经典的照片上色教程
-= 资 源 教 程 =-
文 章 搜 索
