PS把绿盈荷园调成深蓝色效果
效果图

原图

1、打开原图素材,按Ctrl + J把背景图层复制一层,然后对副本执行:滤镜 > 模糊 > 高斯模糊,数值为5,
确定后把图层混合模式改为“叠加”,效果如图1。

<图1>
2、创建色相/饱和度调整图层,参数设置如图2,3,确定后用黑色画笔把人物等地方擦出来,效果如图4。

<图2>

<图3>

<图4>
3、新建一个图层,按Ctrl + Alt + Shift + E盖印图层,然后点通道面板,选择绿色通道,按Ctrl + A全选,
按Ctrl + C复制,点蓝色通道,按Ctrl + V粘贴,回到图层面板,效果如图5。

<图5>
4、创建曲线调整图层,参数设置如图6-8,确定后用黑色画笔把人物部分擦出来,效果如图9。
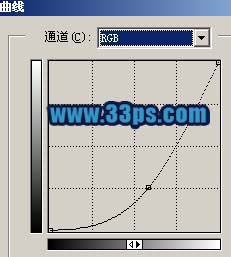
<图6>
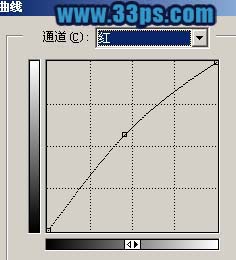
<图7>
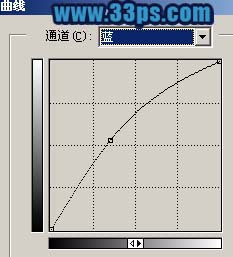
<图8>

<图9>
5、创建曲线调整图层,参数设置如图10-11,确定后只保留人物部分,其它地方用黑色画笔擦掉,效果如图12。
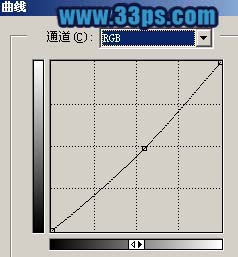
<图10>
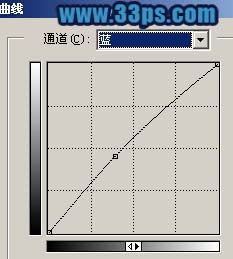
<图11>

<图12>
6、新建一个图层,盖印图层,适当的锐化一下。

<图13>
7、新建一个图层,把前景颜色设置为:#58C7F7,然后把左上角反白的地方稍微涂一下,如图14。

<图14>
8、创建曲线调整图层,适当把图片调暗一点,确定后用黑色画笔把人物部分擦出来,效果如图16。
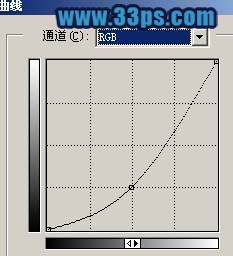
<图15>

<图16>
9、新建一个图层,盖印图层,整体修饰下细节,完成最终效果。

<图17>
- 上一篇: 调出人物甜美的淡紫色
- 下一篇: Photoshop制作童话中的宝宝
-= 资 源 教 程 =-
文 章 搜 索
