PS调出外景人物照片柔和的青紫色
原图素材拍摄的非常不错,不管是取景、人物服饰、饰品,人物神态等都是摄影师精心打造的。调色的时候可以多尝试一下不同的颜色下的效果。
原图

最终效果

1、打开原图素材,创建曲线调整图层,对红色进行调整,参数设置如图1,效果如图2。
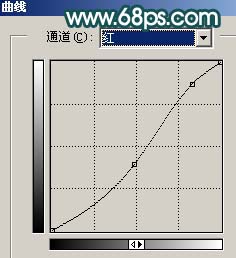
<图1>

<图2>
2、创建可选颜色调整图层,对白色进行调整,参数设置如图3,确定后只保留天空部分,其它部分用黑色画笔擦掉,如图4。
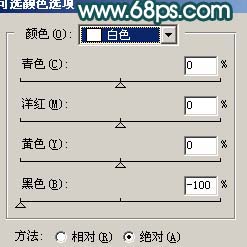
<图3>

<图4>
3、创建色相/饱和度调整图层,参数设置如图5,效果如图6。
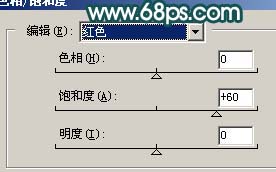
<图5>

<图6>
4、把背景图层复制一层,按Ctrl + Shift + ]移到图层的最上面,用钢笔工具把人物抠出来,复制到新的图层,把背景副本隐藏,如图7。

<图7>
5、创建曲线调整图层,参数设置如图8,9,效果如图10。
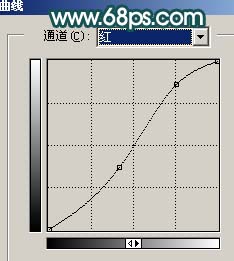
<图8>
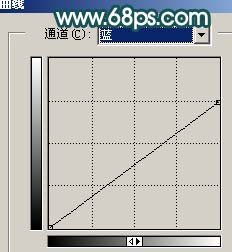
<图9>

<图10>
6、创建亮度/对比度调整图层,参数设置如图11,效果如图12。
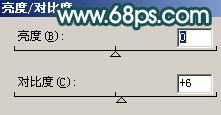
<图11>

<图12>
7、新建一个图层,按Ctrl + Alt + Shift + E盖印图层,选择减淡工具,曝光度为:10%左右,把人物脸部高光部分再涂亮一点,如图13。

<图13>
8、新建一个图层,盖印图层,把图层混合模式改为“正片叠底”,图层不透明度改为:50%,加上图层蒙版把人物部分擦出来,如图14。

<图14>
9、创建通道混合器调整图层,对蓝色进行调整,参数设置如图15,效果如图16。

<图15>

<图16>
10、最终整体调整下颜色,适当锐化一下,完成最终效果。

<图17>
- 上一篇: PS给偏色的中老年妇女磨皮及美白
- 下一篇: Photoshop制作中国风背景
-= 资 源 教 程 =-
文 章 搜 索
