Photoshop调出外景人物照片柔和的秋色
原图素材色调层次不多,整体色调都比较接近。调色的时候可以把图片的某些色调加强一些。这样能更好的突出主题。色调方面可以按照自己的喜好调成不同颜色。
原图

最终效果

1、打开原图素材,创建色相/饱和度调整图层,参数设置如图1-3,效果如图4。

<图1>

<图2>
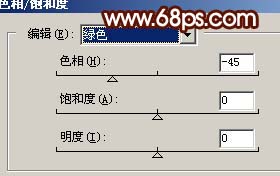
<图3>

<图4>
2、新建一个图层,按Ctrl + Alt + Shift + E盖印图层,然后对盖印后的图层执行:图像 > 应用图像,参数设置如图5,效果如图6。

<图5>

<图6>
3、按Ctrl + Alt + 1调出红色高光选区,按Ctrl + Shift + I反选,按Delete删除,取消选区后把图层混合模式改为“颜色加深”,加上图层蒙版用黑色画笔把人物脸部及背景树木部分擦出来,效果如图7。

<图7>
4、创建曲线调整图层,参数设置如图8-10,效果如图11。

<图8>
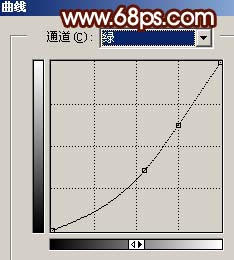
<图9>
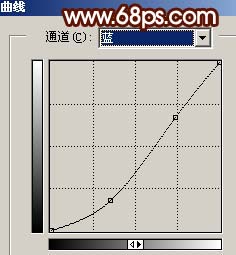
<图10>

<图11>
5、新建一个图层,盖印图层,执行:滤镜 > 模糊 > 高斯模糊,数值为5,确定后按Ctrl + B调整色彩平衡,参数设置如图12,确定后把图层混合模式改为“柔光”,效果如图13。

<图12>

<图13>
6、创建色相/饱和度调整图层,参数设置如图14,效果如图15。
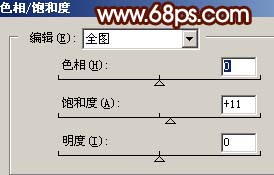
<图14>

<图15>
7、把背景图层复制一层,按Ctrl + Shift + ]移到图层的最上面,用钢笔工具把人物部分抠出来复制到新的图层,把背景副本隐藏,效果如图16。

<图16>
8、按Ctrl + M对抠出的人物调整曲线,参数设置如图17,18,效果如图19。
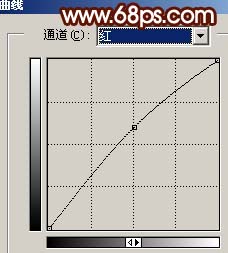
<图17>
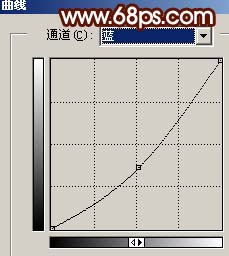
<图18>

<图19>
9、按Ctrl + B调整色彩平衡,参数设置如图20,确定后再执行:图像 > 调整 > 亮度/对比度,参数设置如图21,效果如图22。
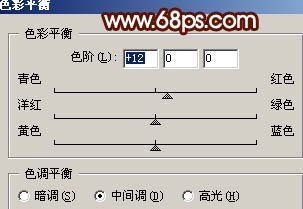
<图20>
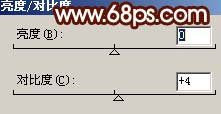
<图21>

<图22>
10、新建一个图层,盖印图层,适当的把图层锐化一下,再整体调整下颜色,完成最终效果。

<图23>
- 上一篇: PS给小女孩照片润色及增加梦幻装饰效果
- 下一篇: Photoshop调出照片怀旧的灰紫色
