Photoshop快速调出美女照片甜美的淡黄色
本教程简单介绍人物润色方法。作者调色的过程没有多少,不过作者的色感非常厉害,简单的几步就可以调出相当不错的效果,值得学习。
原图

最终效果

1、用Photoshop打开原图,复制一层(图层1),转入Portraiture滤镜进行磨皮(之前的教程都说了,这里就不做解释了),没有这个软件的朋友可以网上下载。

2、建立通道混合器调整层,分别对红,绿,蓝通道进行操作,参数及效果如图:
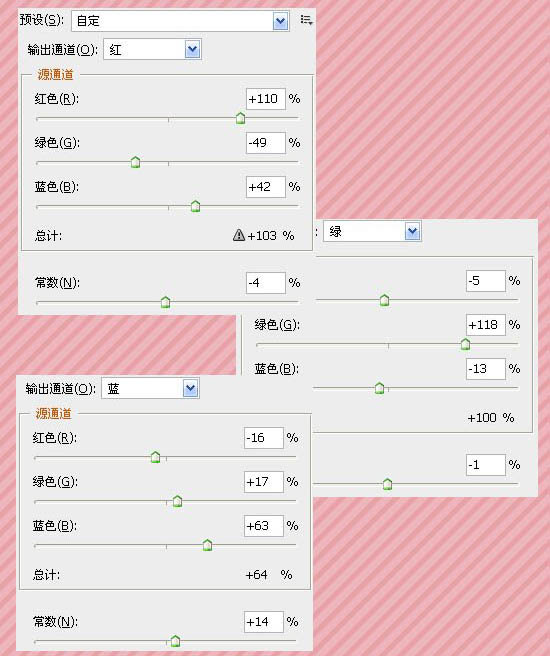

3、建立可选颜色调整层,分别对红色,黄色,中性灰,黑色,参数及效果如图:


4、新建一个图层,按Ctrl + Alt + Shift + E盖印图层得到图层2,建立色阶调整层,参数如图,为了让衣服的部位不要改变颜色,用黑色画笔工具在图层蒙版上面擦拭,把衣服,围巾,人物后面的皮带等,处理完得到最终效果图:
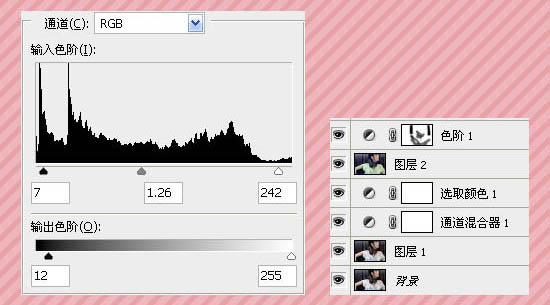

5、如果喜欢的朋友还可以加一个光照的效果,如图:

- 上一篇: PS调出偏黄人物照片清爽的绿色调
- 下一篇: PS给小女孩照片润色及增加梦幻装饰效果
-= 资 源 教 程 =-
文 章 搜 索
