Photoshop给暗光照片加上绚丽的背景
原图素材感觉光线非常暗,人物及背景都有点灰灰的感觉。调色的时候适当色相及饱和度把数值稍微调大一点,这样照片的色彩就会非常艳丽,然后稍微调整下细节即可。
原图

最终效果

1、打开原图素材,按Ctrl + J把背景图层复制一层,执行:滤镜 > 模糊 > 高斯模糊,数值为4,确定后把前景颜色设置为白色,安装Alt键加上图层蒙版,用画笔涂抹人物脸部有杂色的部分,简单给人物磨皮。

<图1>
2、新建一个图层,按Ctrl + Alt + Shift + E盖印图层,把盖印后的图层混合模式改为“滤色”,图层不透明度改为:50%,效果如图2。

<图2>
3、新建一个图层,盖印图层,用涂抹工具稍微把人物头发涂顺畅一点。

<图3>
4、创建可选颜色调整图层,参数设置如图4-6,效果如图7。
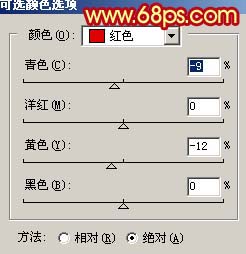
<图4>
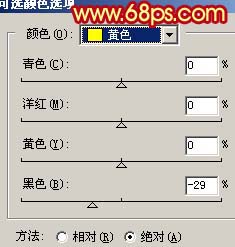
<图5>
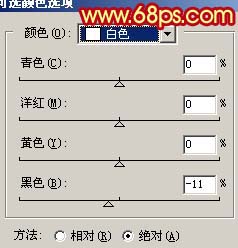
<图6>

<图7>
5、新建一个图层,盖印图层,然后把这层命名为“人物底图”,然后创建色相/饱和度调整图层,参数设置如图8,效果如图9。人物部看上去很失真不过先不要管他,后面会修复。
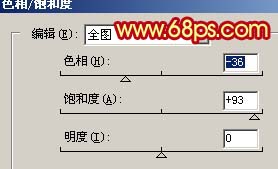
<图8>

<图9>
6、新建一个图层,盖印图层,执行:滤镜 > 艺术效果 > 绘画涂抹,参数设置如图10,效果如图11。

<图10>

<图11>
7、新建一个图层,盖印图层,执行:滤镜 > 模糊 > 高斯模糊,数值为5,确定后把图层混合模式改为“滤色”,效果如图12。

<图12>
8、创建色相/饱和度调整图层,参数设置如图13,确定后再创建曲线调整图层参数设置如图14-16,效果如图17。

<图13>
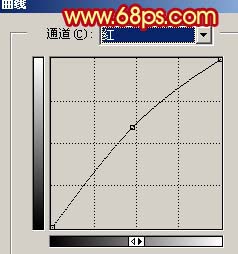
<图14>
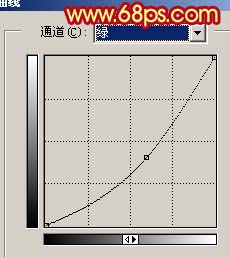
<图15>
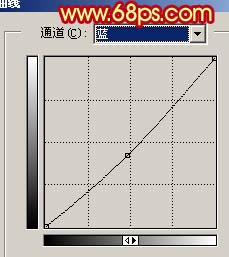
<图16>

<图17>
9、把“人物底图”图层复制一层,按Ctrl + Shift + ]移到图层的最上面,把人物部分抠出来并复制到新的图层(抠图方法选择自己最拿手的),再把“人物底图”副本隐藏,效果如图18。

<图18>
10、会抠出的人物图层执行:图像 > 调整 > 亮度/对比度,参数设置如图19,效果如图20。
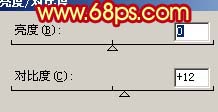
<图19>

<图20>
11、选择减淡工具曝光度为:10%左右,把人物脸部高光部分稍微调亮一点,效果如图21。

<图21>
12、创建曲线调整图层,参数设置如图22,效果如图23。
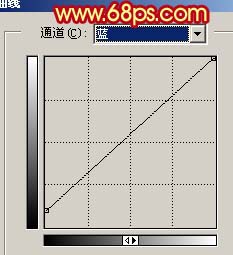
<图22>

<图23>
13、新建一个图层,盖印图层整体调整下颜色,修饰下细节,再适当锐化一下,完成最终效果。

<图24>
