Photoshop调出照片梦幻的青色调
原图

最终效果

1、打开原图素材,把背景图层复制一层。

2、创建通道混合器调整图层,参数设置如下图。
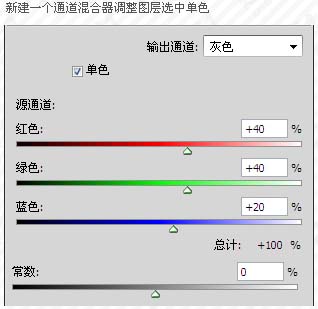
3、把通道混合器图层混合模式改为“变亮”,图层不透明度改为:80%,再用透明为:50%的黑色画笔在蒙版上把人物肤色部分擦出来。
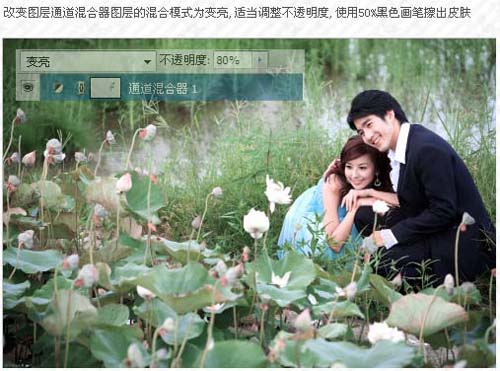
4、创建色相/饱和度调整图层,参数设置如下图。
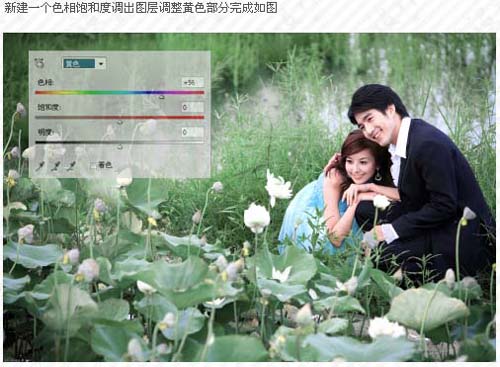
5、再创建一个色相/饱和度调整图层,对绿色进行调整,参数设置如下图。
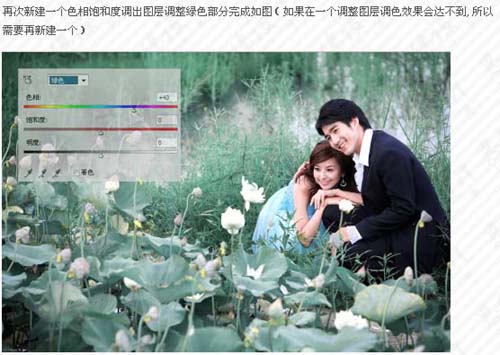
6、创建可选颜色调整图层,参数及效果如下图。
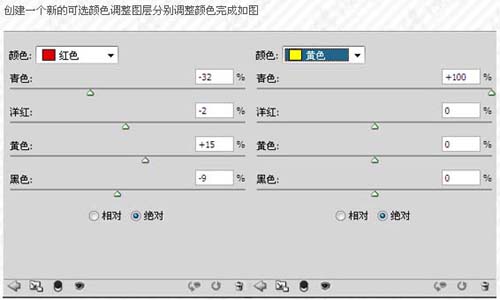
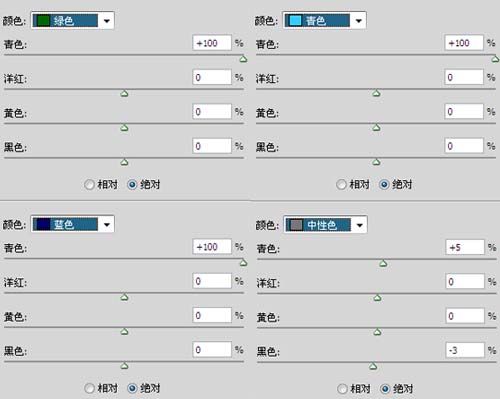

7、执行:编辑 > 调整 > 变化命令,分别加蓝色和黄色,效果如下图。

8、最后创建通道混合器调整图层,参数设置如下图,确定后新建一个图层用画笔点上一些星光完成最终效果。
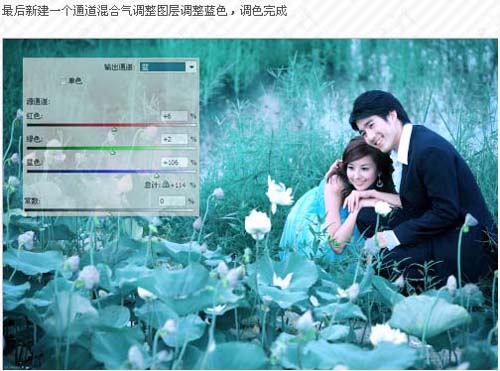

- 上一篇: Photoshop调出儿童照片可爱的红紫色
- 下一篇: Photoshop调出照片偏暗的红褐色
-= 资 源 教 程 =-
文 章 搜 索
