Photoshop调出人物照片个性冷色调
本教程简单介绍人物照片的调色方法。人物照片调色可以按照个人喜好选定颜色,人物部分也需要根据主题色适当调整。需要注意好人物及细节部分的处理。
原图

最终效果

1、打开原图素材,创建色相/饱和度调整图层,参数设置如图1,勾选着色选项,确定后用黑色画笔在蒙版上把人物部分擦出来,效果如图2。
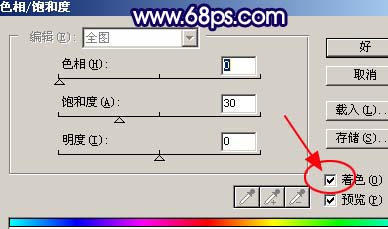
<图1>

<图2>
2、创建曲线调整图层,对红色及蓝色进行调整,参数设置如图3,4,效果如图5。
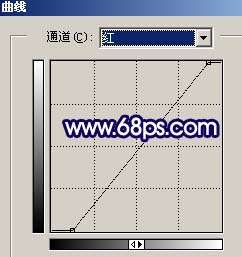
<图3>
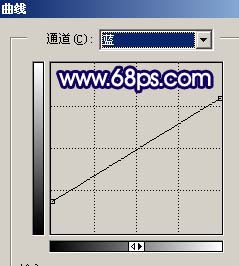
<图4>

<图5>
3、创建亮度/对比度调整图层,参数设置如图6,效果如图7。
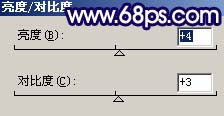
<图6>

<图7>
4、创建通道混合器调整图层,参数设置如图8,9,效果如图10。
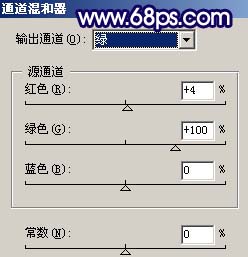
<图8>
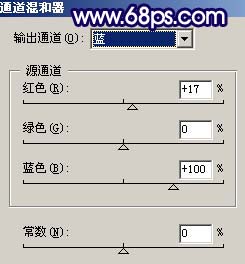
<图9>

<图10>
5、按Ctrl + Alt + ~调出高光选区,新建一个图层填充白色,然后把图层不透明度改为:30%,效果如图11。

<图11>
6、新建一个图层,按Ctrl + Alt + Shift + E盖印图层,简单的给人物磨下皮,大致效果如图12。

<图12>
7、创建曲线调整图层,参数设置如图13,14,效果如图15。
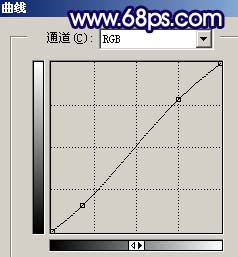
<图13>

<图14>

<图15>
8、新建一个图层盖印图层,选择加深工具稍微把人物五官轮廓加深一点,再用减淡工具把人物脸部的高光部分涂亮一点。

<图16>
9、创建曲线调整图层,参数设置如图17,确定后盖印图层,适当锐化一下,效果如图18。
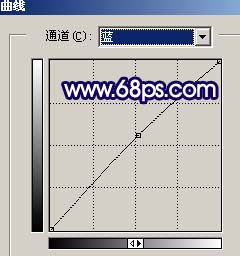
<图17>

<图18>
10、新建一个图层,盖印图层,执行:滤镜 > 模糊 > 高斯模糊,数值为5,确定后按Ctrl + B稍微调红一点,然后把图层混合模式改为“柔光”,效果如图19。

<图19>
11、新建一个图层,盖印图层,整体调整下颜色,把边角部分稍微用加深工具加深,完成最终效果。

<图20>
- 上一篇: Photoshop调出照片斑斓的暖色调
- 下一篇: Photoshop调出美女照片颓废的青黄色
-= 资 源 教 程 =-
文 章 搜 索
