Photoshop调出照片清爽的灰绿色
本教程色调调得不错。仅利用几个调色工具快速调出效果,可见作者对色彩把握的非常好。
原图

最终效果

1、打开原图素材,双击爱你色彩平衡调整图层,参数设置如下图。
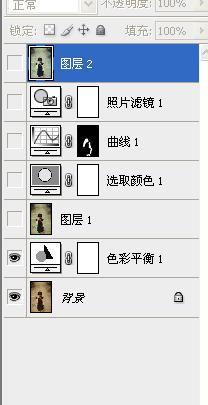
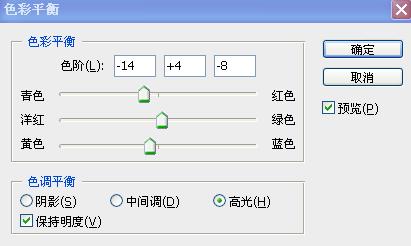
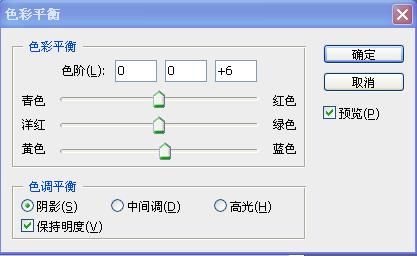
2、创建可选颜色调整图层,参数设置如下图。
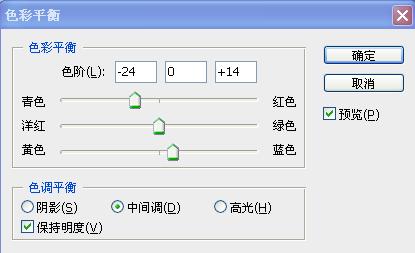

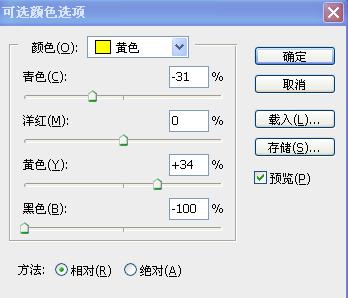
3、创建曲线调整图层,适当把图层调亮一点,效果如下图。

4、创建照片滤镜调整图层,参数设置如下图。

5、新建一个图层,盖印图层,适当的把图层锐化一下,完成最终效果。下面是图层参照及效果图。


-= 资 源 教 程 =-
文 章 搜 索
本教程色调调得不错。仅利用几个调色工具快速调出效果,可见作者对色彩把握的非常好。
原图

最终效果

1、打开原图素材,双击爱你色彩平衡调整图层,参数设置如下图。
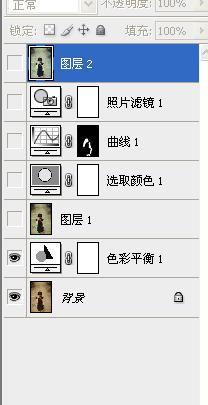
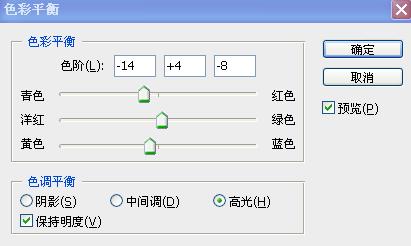
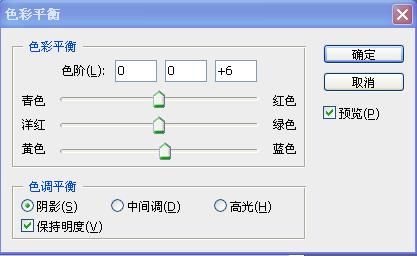
2、创建可选颜色调整图层,参数设置如下图。
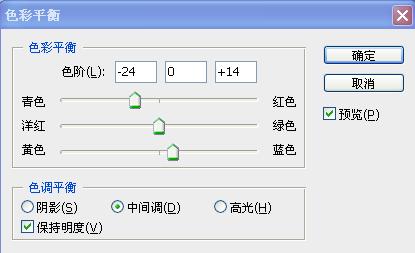

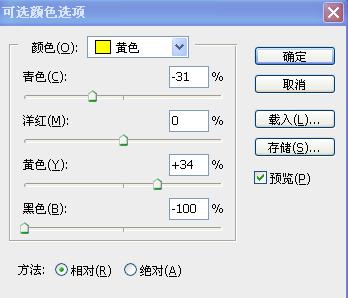
3、创建曲线调整图层,适当把图层调亮一点,效果如下图。

4、创建照片滤镜调整图层,参数设置如下图。

5、新建一个图层,盖印图层,适当的把图层锐化一下,完成最终效果。下面是图层参照及效果图。

