Photoshop鼠绘一个透明玻璃桌子
最终效果预览

Step 1
a. 打开PS,创建一个512*512像素的空白文档。
b. 新建3条参考线,参考线的位置见下图
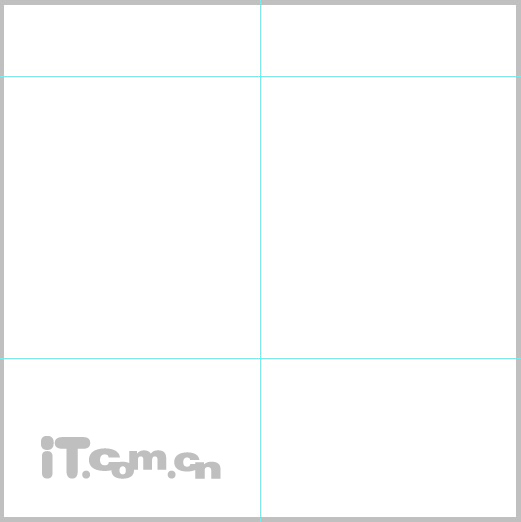
Step 2
a. 用钢笔工具(选择形状图层模式)绘制如图2a所示的形状
b. 复制形状图层,Ctrl+T后先选右键选择水平翻转,按住Shift键拖动新图层到对称位置,如下图2b所示。
c. 选中两个形状图层,选择 图层--栅格化--图层,Ctrl+E合并图层并将新图层命名为:top
d. 将top图层的填充度改为0%,然后进行如下操作:渐变叠加,描边和内发光(具体参数如图2c所示)
PS:不一定非得按照图示参数调整,只要调出一个满意的效果来就可以
e. 这样我们就可到了咖啡桌桌面的效果图2d

Step 3
a. 复制top图层,将新图层移动到原图层的下方并改名为bottom
b. 清除掉渐变叠加效果,把描边效果调的暗一点,保留内发光效果(3a)
c. 复制top图层和bottom图层,按住Ctrl点选“top 副本”图层来选中图像的外边缘
d. 选中“bottom ”副本图层,然后按下Delete键删除像素(3b);将该图层重新命名为:thickness,把“top 副本”图层删掉
e. 执行一次渐变叠加,参数如图3c所示
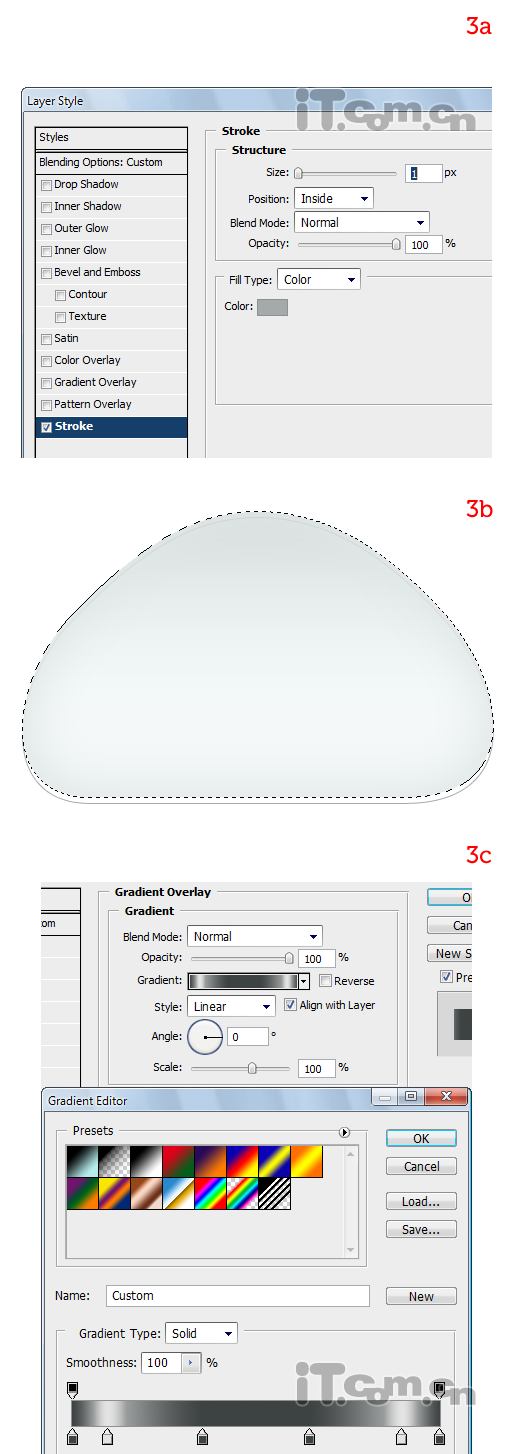
Step 4
a. 复制top图层,并将新图层命名为:reflection
b. 按L键选择套索工具,并建立一个梯形选取(4a)
c. 删除该图层的这部分区域,接着进行白色渐变叠加调整,模式为叠加(参数见图4b)
d. 将该图层的不透明度调整为60%
e. 将所有图层放到一个分组里,最终得到的效果见4c
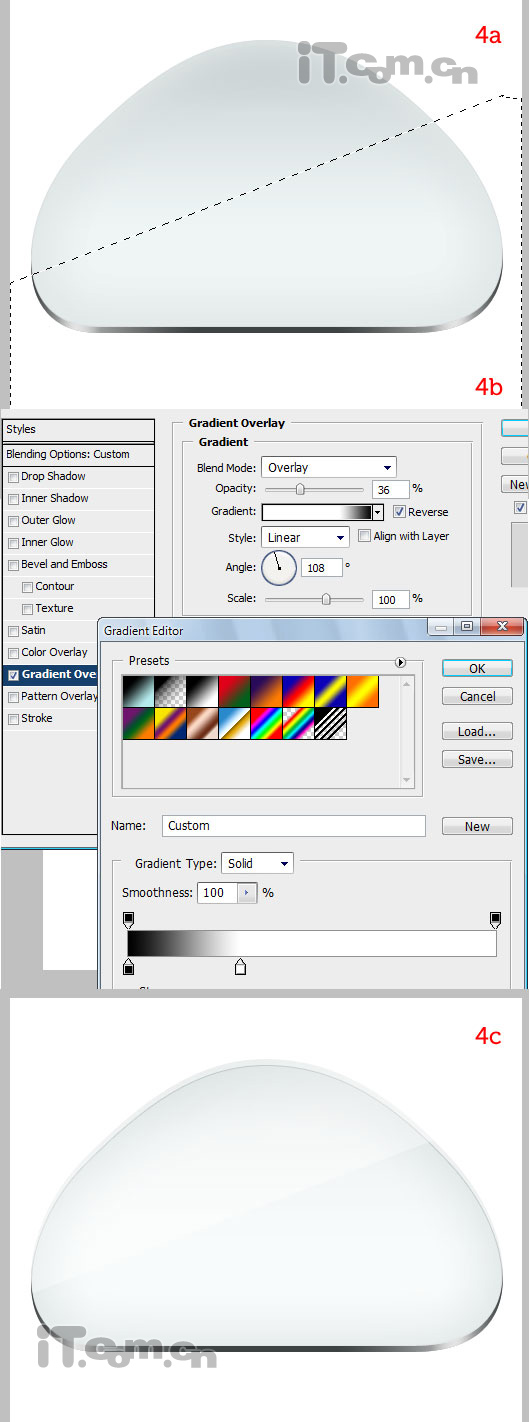
Step 5
a. 新建一个形状图层并画出4条透视参考线,利用钢笔工具画出图5a中的形状(咖啡桌的支架部分)
b. 复制这个形状图层,Ctrl+T打开自由变形,单击右键首先选择水平翻转,接着选择垂直翻转
c. 利用直接选择工具(快捷键是A)选择图形,调整并移动到合适的位置(5b)
d. 分别对这两个形状图添加一个有黑到灰色的渐变叠加效果,模式为叠加;重命名两个形状图层为:left side 和 right side
效果如图5b所示:
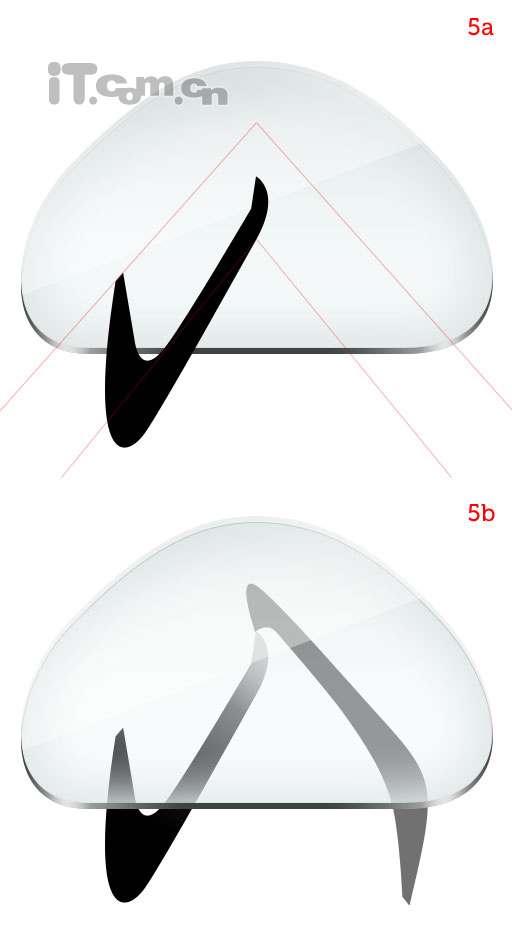
Step 6
a. 复制并隐藏left side图层,将新图层的名字改为:inner thickness
b. 对其进行修改,只保留6a中所示部分
c. 在路径面板里复制该路径,将新路径命名为:inner profile(6a)
d. 显示left side图层,重新复制一层并将新图层移动到原图层的左上方,具体效果见6b
e. 复制左上方的图层并命名为:outer thickness
f. 对其进行修改,只保留6c中所示部分
g. 将新路径的名字改为:outer profile(6c)
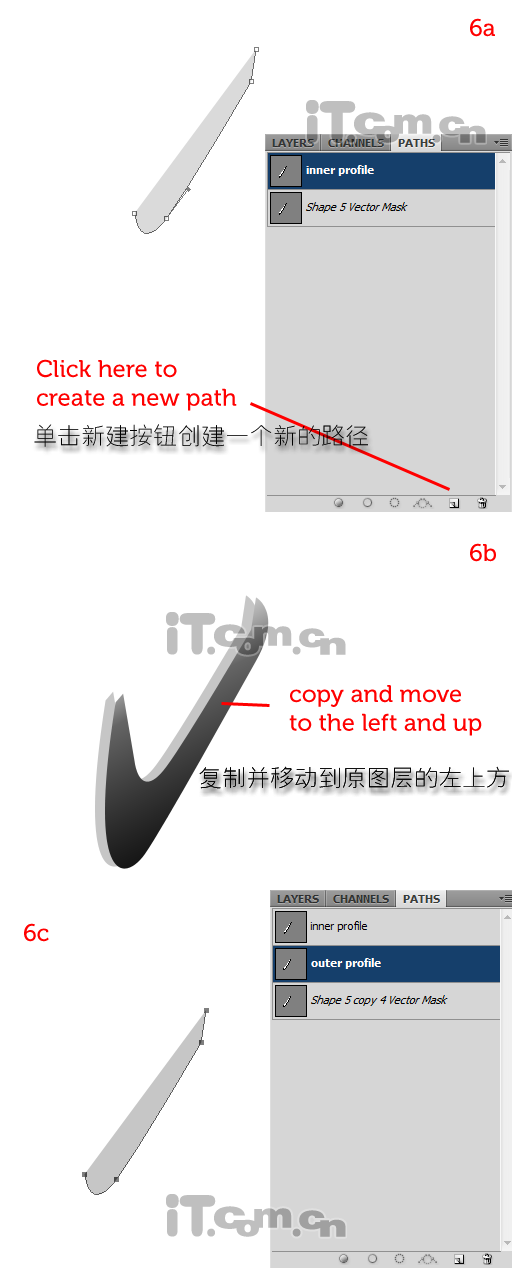
Step 7
a. 在路径面板选择outer profile路径,按A键选择路径选择工具,在画布上选择该形状,Ctrl+C复制(7a)
b. 在路径面板选择inner profile路径,Ctrl+V粘帖outer profile路径,然后在路径面板里删掉outer profile路径(7b)
c. 按P键选择钢笔工具,将两个路径用直线直接连接起来(效果如7c所示)
d. 按住Ctrl键在路径面板里点选新路径载入选区
e. 在图层面板新建一个inner thickness的图层,将该图层移动到side图层下面
f. 按住Alt+Backspace键将选区在新图层填充前景色,效果如图7d所示
g. 操作完成后,最终效果如图7e所示
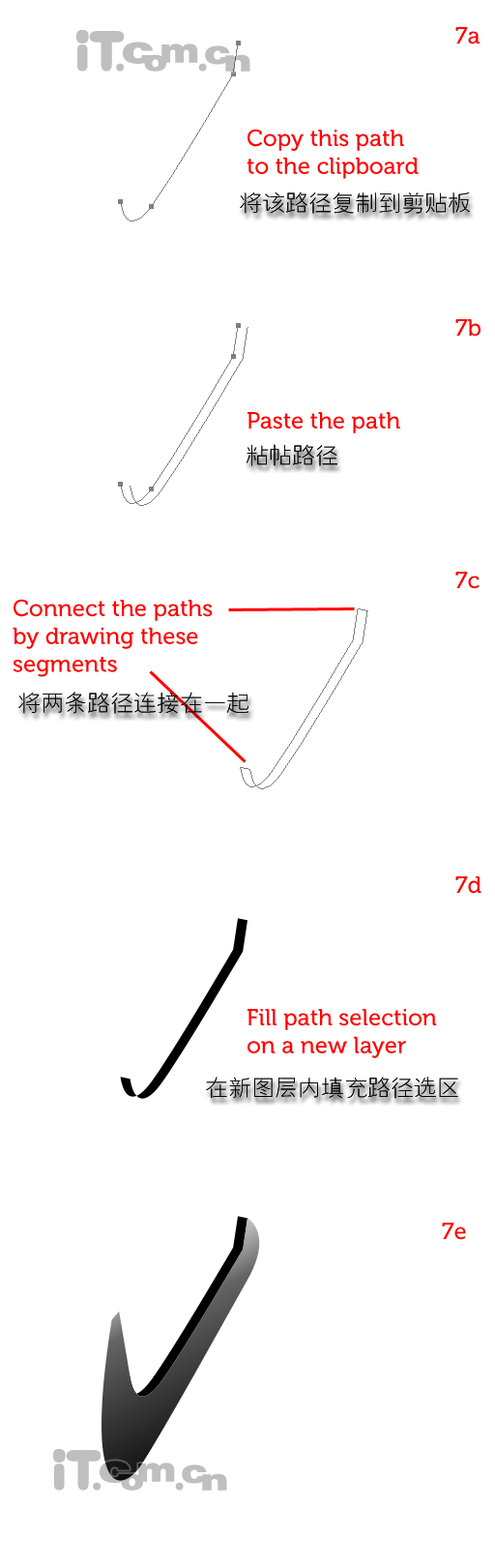
Step 8
用于Step 7相似的方法画出左侧之间的外部轮廓,具体方法见图8
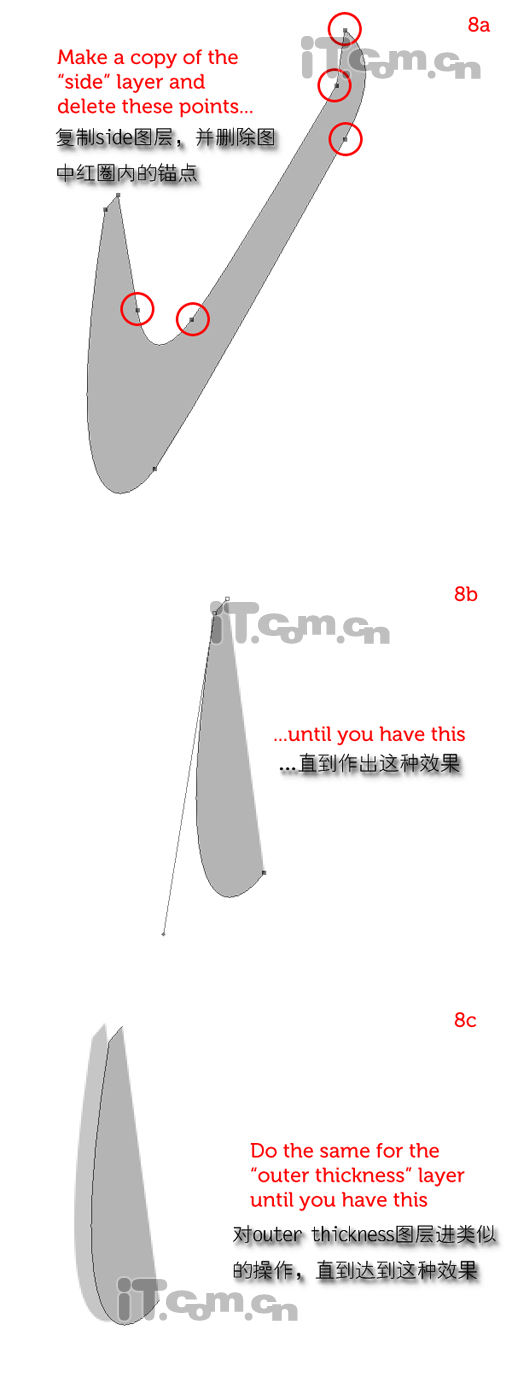
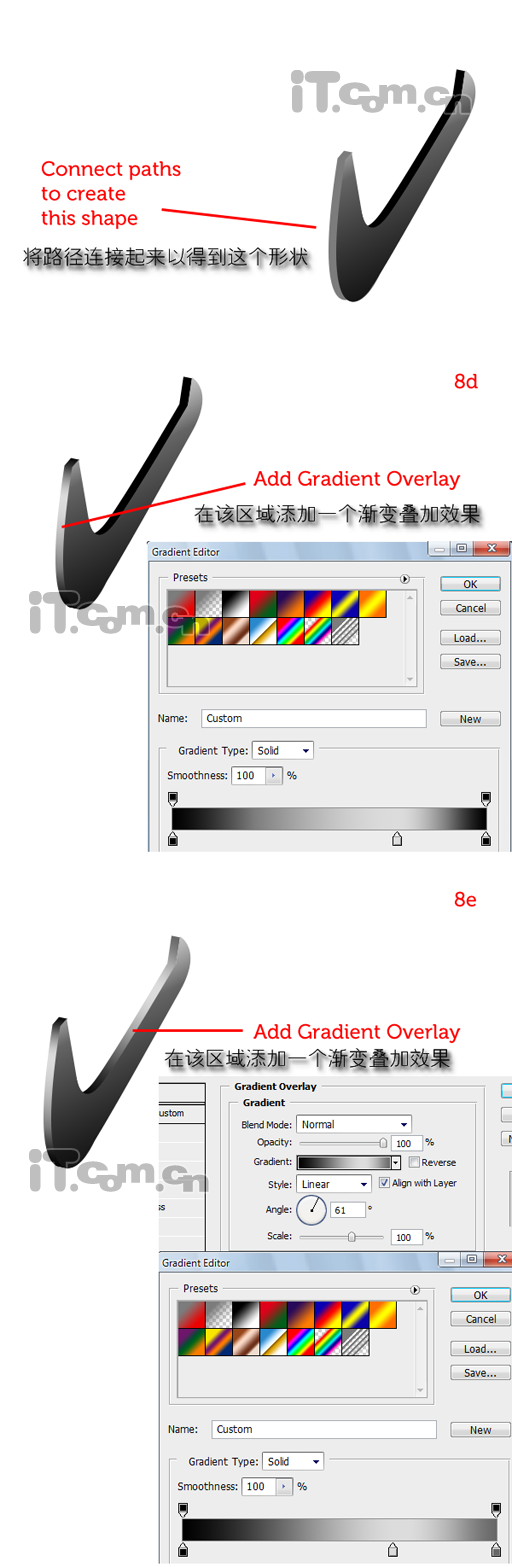
Step 9
用类似的方法制作出右侧支架的侧面轮廓,具体的方法参见图9
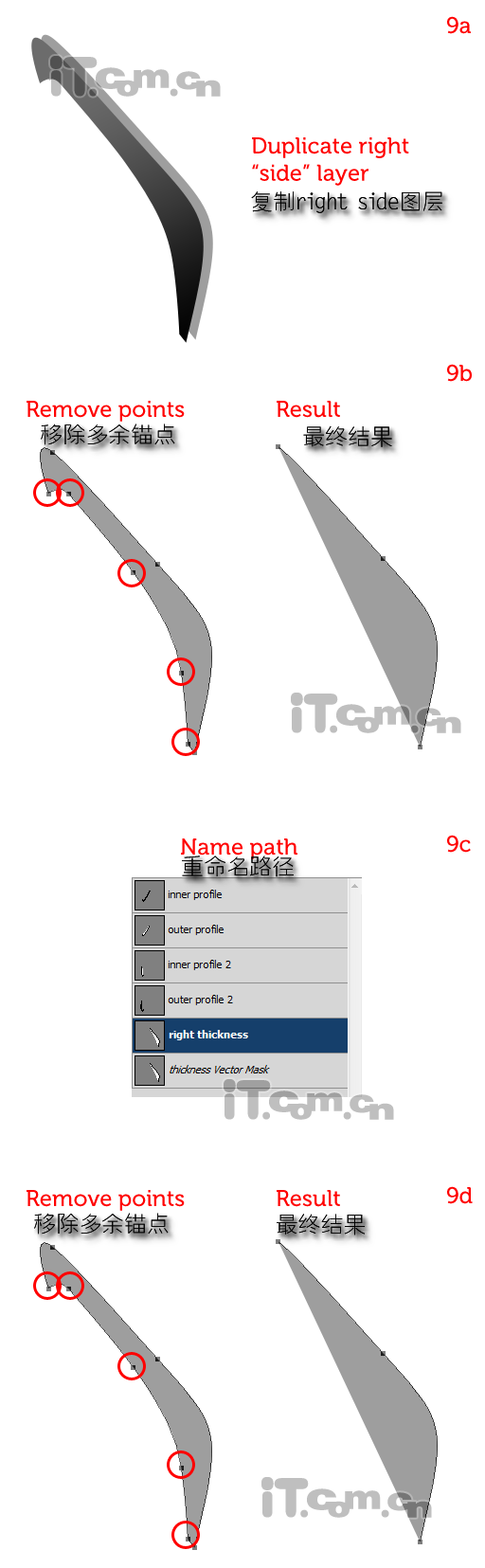

Step 10
最后我们再在桌子的下方加上一个淡蓝色的柔和的阴影,这样就大功告成了!

- 上一篇: Photoshop鼠绘一幅熊猫水墨画
- 下一篇: Photoshop鼠绘水晶般的圣诞帽子
