Photoshop制作一只卡通小蜜蜂
本教程介绍一些小型昆虫的制作方法。制作过程虽然不难,不过昆虫的构成部分非常小,用钢笔勾图及调明暗的时候要非常细心,要突出细节部分。
最终效果

1、新建一个600 * 600像素的文件,选择渐变工具,颜色设置如图1,拉出图2所示的径向渐变。
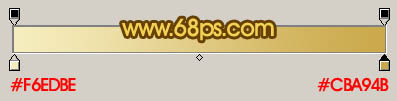

2、新建一个,用椭圆选框工具拉出图3所示的选区,填充颜色:#A67519,下部位置用加深工具涂暗一点,涂好后保持选区不变。

3、新建一个,填充黑色,把选区向下移一点,按Delete删除,效果如下图。

4、新建一个,用钢笔勾出图5所示的选区,拉上图6所示的径向渐变色,效果如图7。

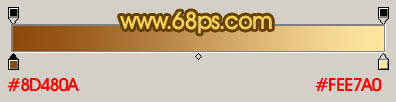

5、锁定图层后,用黑色画笔把下部涂暗一点,效果如下图。

6、用钢笔勾出下图所示的选区,按Ctrl + Alt + D 羽化2个像素后填充白色。

7、再背景图层上面新建一个图层,用钢笔勾出图10所示的选区,选择渐变工具,颜色设置如图11,拉出图12所示的径向渐变。

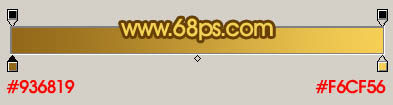

8、选择减淡工具,把图13所示区域涂亮一点,效果如下图。

9、锁定图层后用黑色画笔涂上暗调及黑色花纹部分,效果如下图。

10、用减淡工具把图15所示的部分涂亮一点,然后再加上反光部分,效果如图16。


11、新建一个图层,同上的方法制作尾部,如图17 - 20。




12、新建一个图层,用钢笔勾出图21所示的选区,填充颜色:#D7A826,然后用黑色画笔涂出暗调部分,其它脚部的制作方法相同,效果如图21 - 24。




13、新建一个图层,用钢笔勾出翅膀的选区,拉上下图所示的线性渐变色,另一只翅膀的制作方法相同,效果如图26。


14、最后加上投影,再调整一下细节,完成最终效果。

- 上一篇: Photoshop设计NIKE的广告海报
- 下一篇: Photoshop制作一个精美的钻石心形
-= 资 源 教 程 =-
文 章 搜 索
