Photoshop制作一个立体的水晶图标
立体图标的制作可能有点难度,因为物体受光的面较多,如何处理好受光和反光非常重要。制作之前最好先定义好光源的位置,然后再按照光的方向去上色。这样出来的效果就会更真实。
最终效果

1、新建一个600 * 600像素的文件,背景填充黑色,新建一个图层,命名为“上表面”,用钢笔工具勾出下图所示的路径,转为选区。

2、选择渐变工具,颜色设置如图2,拉出图3所示的线性渐变。
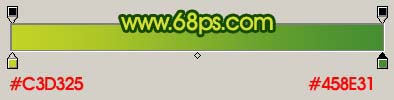

3、新建一个图层,用钢笔勾出图4所示的选区,拉出图5所示的线性渐变色,效果如图6。

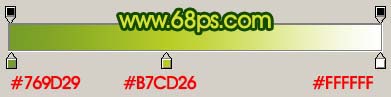

4、同样的方法制作出另一反光部分,如下图。

5、把“上表面”图层复制一层,用钢笔勾出下图所示的选区,按Ctrl + Alt + D 羽化5个像素,按Ctrl + Shift + I 反选,按Delete 删除。取消选区后锁定图层,填充颜色:#D4E036,图层混合模式改为“颜色减淡”,效果如图9。


6、新建一个图层,用钢笔勾出图10所示的选区,填充白色作为高光,效果如图11。


7、调出“上表面”图层选区,执行:选择 > 修改 > 收缩,数值为15,确定按Ctrl + Alt + D 羽化15个像素,然后在图层的最上面新建一个图层填充颜色:#CDA326,图层混合模式改为“颜色减淡”,图层不透明度改为:60%,效果如图13。


8、在背景图层上面新建一个图层,用钢笔勾出图14所示的选区,拉上图15所示的线性渐变,效果如图16。

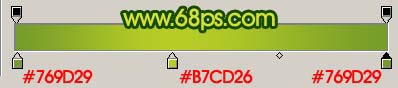

9、同样的方法再制作其它面,效果如图17,18。


10、同样的方法再制作其它的反光面效果,过程如图19-22。
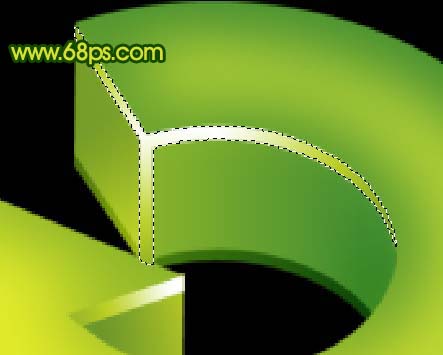



11、最后整体调整好细节和光感,完成最终效果。

- 上一篇: Photoshop设计一款迷幻的光圈壁纸
- 下一篇: Photoshop制作炫光壁纸教程
-= 资 源 教 程 =-
文 章 搜 索
