Photoshop绘画一张精美的沙发
沙发的构成部分不多仅有几个大的面。制作的时候需要非常细心,尤其用钢笔勾选区的时候需要圆滑一点。这样出来的效果才会更真实。
最终效果

1、新建一个800 * 600 像素的文件,背景为白色。新建一个图层命名为“主体轮廓”,用钢笔工具勾出沙发的轮廓,抓为选区如图1,填充颜色:#8DAA3E,效果如图2。
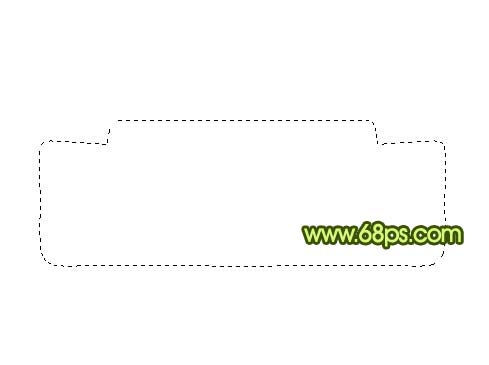

2、用钢笔工具勾出下图所示的选区,按Ctrl + J 把选区部分的色块复制到新的图层,用加深工具稍微把边缘部分涂深一点,效果如图4。
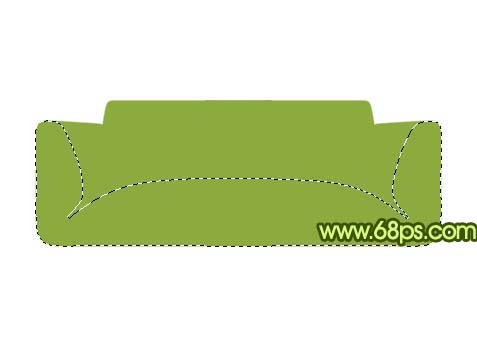

3、回到“主体轮廓”图层,用钢笔勾出图5所示的选区,按Ctrl + J 把选区部分的色块复制到新的图层。

4、锁定图层后选择渐变工具,颜色设置如图6,拉出图7所示的线性渐变。
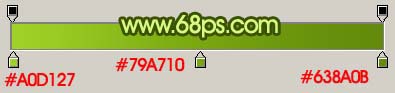

5、选择加深工具把边角部分加深一点,效果如下图。

6、选择减淡工具,曝光度为:10%左右,把左边部分的反光区域涂出来,效果如下图。

7、新建一个图层,用钢笔勾出图10所示的选区,填充颜色:#D6FA7C,作为反光。效果如图11。


8、同样的方法制作出右边部分,效果如下图。

9、回到“主体轮廓”图层,用钢笔勾出图13所示的选区,按Ctrl + J 把选区部分的色块复制到新的图层。锁定图层后,选择渐变工具,颜色设置如图14拉出图15所示的线性渐变。
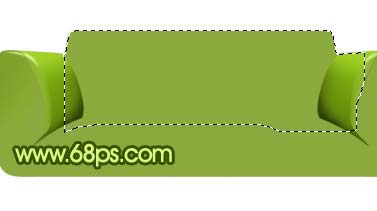
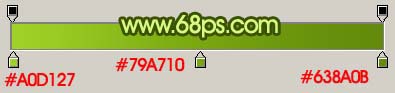

10、选择加深工具把底部稍微涂暗一点,效果如下图。

11、新建一个图层,用钢笔勾出图17所示的选区,稍微羽化一下,填充颜色:#D6FA80,效果如图18。
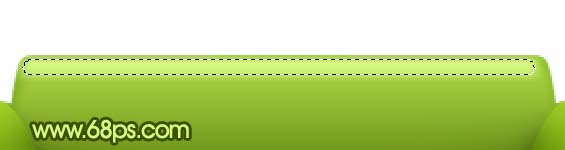

12、回到“主体轮廓图层”,用钢笔勾出图19所示的选区,按Ctrl + J 复制到新的图层。锁定图层后填充颜色:#A0D31C,用加深工具稍微把底部加深一点,效果如图20。
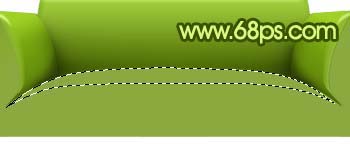

13、制作高光部分,新建一个图层用钢笔勾出图21所示的选区,填充颜色:#D7F988,确定后,回到“主体轮廓”图层,用加深及减淡工具稍微涂点阴影效果,如图22。
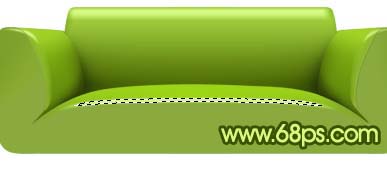

14、沙发脚部分的制作,勾出选区后填充灰色,再用减淡加深工具涂出高光和暗调部分,效果如图25。



15、在背景图层上面新建一个图层,制作阴影部分,效果如图26。

16、最后整体调整下颜色和细节,完成最终效果。

